使用Dell电脑和U盘安装系统的详细教程(一步一步教你如何使用U盘在Dell电脑上安装系统)
在现代科技发展日新月异的时代,操作系统的安装和更新成为了我们日常生活中的一项必需技能。使用U盘来安装系统已经成为了最常见和方便的方式之一。本文将详细介绍如何在Dell电脑上使用U盘来安装系统,帮助读者轻松完成系统的安装。
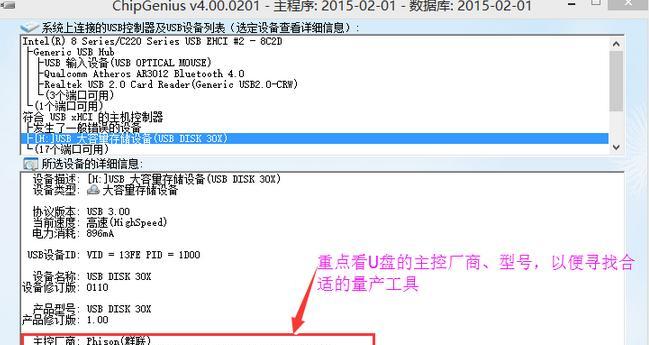
一:准备工作
在开始之前,确保你已经准备好以下物品:一台Dell电脑、一个可用的U盘(建议容量大于8GB)、一个包含正确系统映像文件的ISO镜像文件、以及一个可用的电脑。
二:检查Dell电脑的启动设置
在开始安装之前,需要进入Dell电脑的BIOS设置界面,并确保启动顺序中U盘被优先选择。按下开机键后立即按下F2或者Del键可以进入BIOS设置界面。
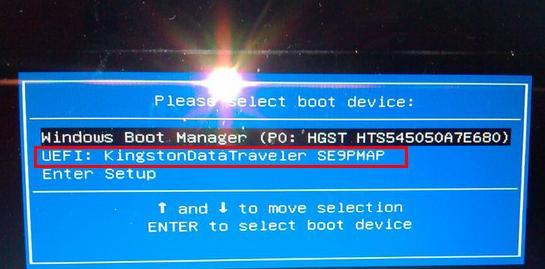
三:制作可启动的U盘
将U盘插入电脑的USB接口,确保U盘中的所有重要数据已经备份。使用专业的U盘启动盘制作工具,选择正确的ISO镜像文件,并按照软件的提示进行制作。
四:设置U盘为启动设备
在制作完成后,进入电脑的BIOS设置界面,找到“启动”选项,并将U盘的启动顺序调整到第一位。保存并退出BIOS设置。
五:重启电脑并进入安装界面
重启电脑后,它会自动从U盘启动。稍等片刻,你将看到操作系统安装界面。在这里,你可以选择安装语言、时区、键盘布局等相关设置。
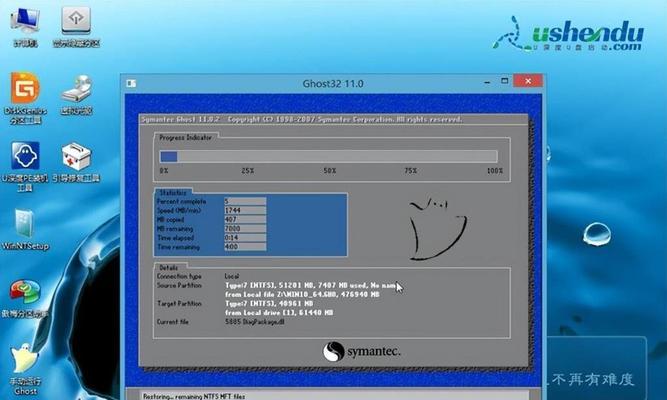
六:选择安装类型
在安装界面上,你需要选择一个安装类型,通常有两个选项:自定义和快速安装。自定义安装允许你手动选择分区和其他高级选项,而快速安装则会自动进行分区并直接开始安装。
七:选择安装位置
如果你选择了自定义安装,那么你需要选择系统的安装位置。在这里,你可以选择将系统安装在哪个磁盘分区上,或者创建一个新的分区。
八:等待系统安装完成
一旦你选择了安装位置,系统将开始复制和安装文件。这个过程可能需要一些时间,请耐心等待直到安装完成。
九:配置系统设置
在系统安装完成后,你需要进行一些初始设置,如输入用户名、设置密码、选择网络连接等。按照界面上的提示进行操作。
十:更新和安装驱动程序
一旦系统安装完成并进入桌面,你需要立即进行系统更新以获取最新的补丁和功能。此外,你还应该安装适用于Dell电脑的最新驱动程序,以确保系统的稳定性和兼容性。
十一:安装所需的应用程序
根据个人需求,你可以开始安装一些必要的应用程序,如浏览器、办公软件、媒体播放器等。选择可靠的来源并注意安全性。
十二:备份系统
为了防止数据丢失或系统崩溃,定期备份系统是非常重要的。使用专业的备份工具,定期备份你的系统并将备份文件存储在可靠的位置。
十三:使用Dell支持
Dell提供了全面的支持服务,如果你遇到任何问题或需要帮助,可以访问Dell官方网站或联系他们的客户支持团队。
十四:解决常见问题
在安装和使用过程中,可能会遇到一些常见问题,如驱动程序不兼容、系统崩溃等。学会寻求帮助和解决问题是成为一个合格用户的重要一步。
十五:
通过本文的教程,你应该已经掌握了如何使用U盘在Dell电脑上安装系统的方法。记住,在进行系统安装时,请始终备份重要数据,并小心操作。祝你成功完成安装,并享受高效稳定的操作系统。
本文详细介绍了如何使用U盘在Dell电脑上安装系统的步骤和注意事项。通过按照教程中的指导进行操作,读者可以轻松完成系统的安装,并享受到高效稳定的操作系统带来的便利和乐趣。同时,在安装过程中注意备份数据、更新驱动程序以及解决常见问题也是非常重要的。希望本文能够为读者提供实用的帮助。
- 解决电脑网络配置错误的方法(常见的网络配置错误及解决办法)
- 解决开机电脑出现脚本错误的方法(解决脚本错误提高电脑开机效率)
- 联想电脑蓝牙连接问题的解决方法(详解如何解决联想电脑蓝牙连接错误)
- 小米笔记本系统安装教程(快速安装小米笔记本系统的方法和步骤)
- 解决电脑无法重新连接WiFi密码错误问题的方法
- 解决电脑无法上网的IP地址错误(排查网络问题,修复IP地址错误)
- 大白菜装机系统U盘装系统教程(一键操作,轻松安装系统)
- 华为手机一键root工具推荐(选择最适合你的华为手机一键root工具)
- 老毛桃装系统分区教程(从零开始,轻松搞定系统分区,让电脑运行更顺畅)
- 电脑链接显示网页错误的解决方法(遇到网页错误怎么办?电脑链接显示网页错误的六种情况及解决方法)
- 实用教程(详细指南,让你轻松掌握分区技巧)
- 电脑启动后应用程序错误解决办法(排查和修复常见的电脑应用程序错误)
- 解读电脑显示错误码的原因和解决方法(探索光盘错误码背后的奥秘)
- 电脑COM口读取数据错误的原因与解决方案(COM口读取数据错误的常见问题及解决方法)
- Win7启动盘安装教程(详细图文教程带你一步步完成Win7系统安装)
- 解决电脑SD卡错误的有效方法(如何应对SD卡错误情况下的数据丢失与恢复)