使用优盘PE系统安装系统的完整教程(进入PE系统、准备安装、选择安装方式、完成系统安装)
随着计算机技术的不断发展,系统安装已经变得更加简单方便。本文将介绍如何利用优盘PE系统来安装系统,为读者提供详细的步骤和操作指导。
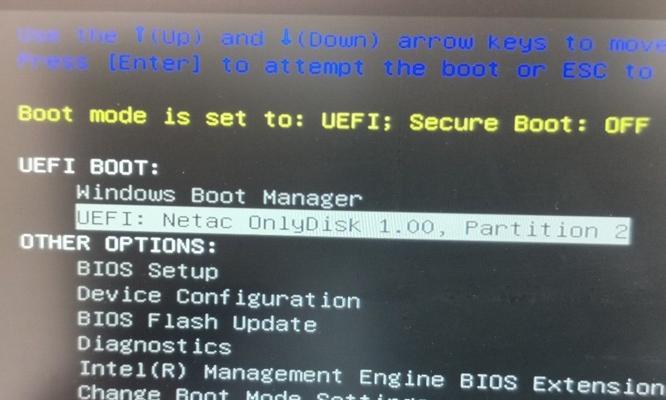
准备工作
1.确保你拥有一台可用的电脑;
2.下载并制作一份优盘PE系统;
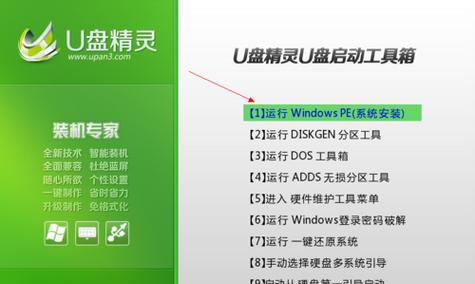
3.将优盘插入电脑的USB接口;
4.将电脑开机并进入BIOS设置。
BIOS设置
1.按下电源按钮开机,连续按下指定的按键进入BIOS设置界面;
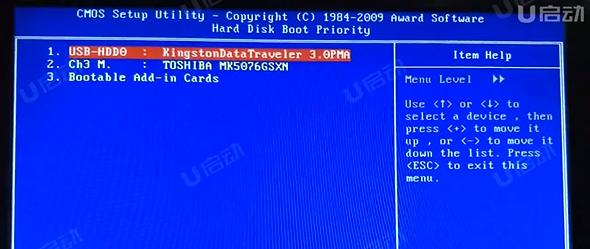
2.找到“Boot”或“启动”选项,设置优盘为第一启动项;
3.保存设置并退出BIOS。
进入PE系统
1.重启电脑,系统将会自动进入优盘PE系统;
2.如果未能自动进入,需在开机时按下指定的按键选择启动设备。
PE系统界面
1.熟悉PE系统的界面,了解各个功能按钮的作用;
2.可以利用PE系统进行文件管理、系统恢复、硬件检测等操作。
选择安装方式
1.打开PE系统中的安装向导;
2.根据提示选择系统安装方式:新安装或升级;
3.确定安装目标磁盘。
格式化磁盘
1.根据需要选择是否需要格式化磁盘;
2.如果选择格式化,系统将会清空磁盘上的所有数据;
3.注意备份重要文件,以免丢失。
安装系统
1.确认安装选项后,开始系统安装;
2.系统将会自动进行文件拷贝和配置;
3.安装过程可能需要一段时间,请耐心等待。
设置系统信息
1.安装完成后,系统会要求设置用户名和密码;
2.输入相关信息,并进行必要的设置。
驱动安装
1.检查设备管理器,确定是否需要安装额外的驱动程序;
2.下载并安装相应的驱动程序。
更新系统和软件
1.安装完成后,及时更新操作系统和相关软件;
2.更新能够提供更好的系统性能和安全保护。
应用程序安装
1.根据个人需求,选择并安装需要的应用程序;
2.注意选择正版软件,避免使用盗版软件。
数据迁移
1.迁移个人数据和文件到新系统;
2.可以通过备份恢复、移动硬盘等方式进行数据迁移。
系统优化
1.对新安装的系统进行优化;
2.如清理无用文件、禁用不必要的启动项等。
系统备份
1.安装完成后,及时对新系统进行备份;
2.预防系统故障或病毒攻击造成的数据丢失。
通过优盘PE系统安装系统可以避免使用光盘等传统安装介质,操作简单、方便快捷。希望本文能够帮助读者顺利完成系统安装,享受稳定高效的电脑使用体验。
通过本文详细的教程,我们了解了如何使用优盘PE系统来安装系统。这种方法相较于传统的光盘安装更加便捷,节省时间。同时,我们还介绍了安装系统的准备工作、BIOS设置、PE系统的进入和界面、选择安装方式、格式化磁盘、系统安装、驱动安装、系统和软件的更新、应用程序的安装、数据迁移、系统优化以及系统备份等重要步骤。通过遵循这些步骤,读者将能够顺利完成系统安装,并享受到新系统带来的高效稳定的电脑使用体验。
- 电脑主机错误代码99的解决方法(了解错误代码99的含义及排查步骤)
- 电脑显示错误735的解决方法(快速有效解决电脑显示错误735的方法)
- PDT制作教程(以PDT为工具,打造生动有趣的教学内容)
- 一步步教你如何进行系统分区安装(详细分区教程,让装系统不再难)
- U盘逻辑修复教程(详解如何修复U盘逻辑问题,找回重要文件和解决错误)
- 探究以QQ在特定电脑密码错误的原因及解决方法(密码错误,QQ登录为何常见问题,如何解决)
- Win7系统安装教程(Win7U盘启动安装教程详解,让你轻松装机!)
- 电脑出现0071错误代码的解决办法(如何修复电脑出现0071错误代码)
- 手机连接打印机打印(利用手机无线连接打印机,让打印更加简单快捷)
- 解决电脑连接错误711的方法(一步步教你解决电脑网络连接错误711的问题)
- 电脑开机密码错误的常见问题及解决方法(密码错误导致电脑无法正常开机的原因和处理方案)
- 老台式电脑重新装系统的详细教程(以WindowsXP系统为例,让你的老台式电脑重新焕发活力)
- 使用U盘重装笔记本系统的详细教程(轻松搞定系统重装,恢复电脑出厂状态)
- 电脑错误代码16384(解读电脑错误代码16384,解决您的疑惑)
- 电脑默认位置错误代码的解决方法(一键解决电脑默认位置错误的方法与技巧)
- 电脑照片错误解决指南(快速修复电脑照片错误的方法和技巧)