联想P51笔记本恢复预装系统教程(一键恢复原厂系统,轻松解决问题)
在使用联想P51笔记本的过程中,由于各种原因可能会导致系统崩溃或出现问题,此时恢复预装系统是一种常见的解决方法。本文将详细介绍如何使用联想P51笔记本的一键恢复功能来恢复原厂系统,帮助用户解决问题。

备份重要数据
在进行系统恢复之前,首先需要备份重要的数据。可以将文件、图片、视频等个人资料复制到外部硬盘或云存储中,确保数据安全。
关闭电脑并连接电源
在进行系统恢复之前,确保电脑已经关闭,并且连接了电源。这样可以避免因为电量不足导致操作中断或数据丢失。
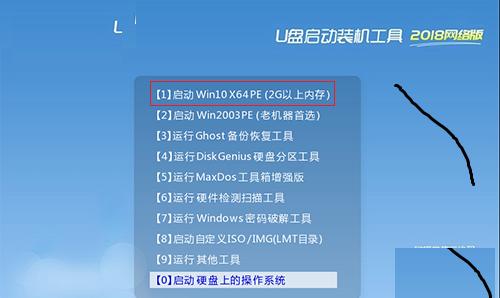
按下恢复按钮
联想P51笔记本配备了一键恢复按钮,位于电源键旁边的一小孔内。使用一个细长的物体(如牙签)轻按该按钮,并保持按住不放。
开机并进入恢复界面
按住恢复按钮的同时,按下电源键开机。在出现联想标志后,松开电源键但继续按住恢复按钮,直到进入恢复界面。
选择语言和时间
进入恢复界面后,首先需要选择语言和时间。根据个人需求选择合适的语言和地区,并点击“下一步”进行下一步操作。
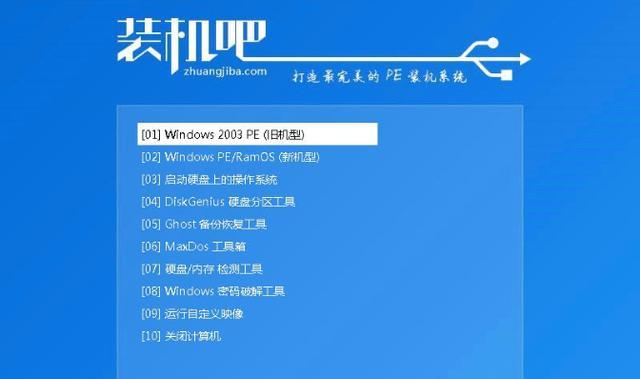
选择恢复选项
在恢复选项页面,可以选择不同的恢复选项。一般情况下,选择“恢复到出厂默认状态”可以将系统恢复到预装的原始状态。
确认操作
在进行系统恢复之前,系统会进行一次确认操作,提醒用户所有数据都将被删除。如已备份好重要数据,点击“是”开始系统恢复。
等待恢复完成
系统恢复过程可能需要一些时间,请耐心等待。期间不要中断电源或进行其他操作,以免导致恢复失败。
重新设置系统
在系统恢复完成后,会进入重新设置界面。根据个人需求设置语言、时区、键盘布局等选项,并点击“下一步”继续。
设置联网方式
根据个人需求选择有线或无线联网方式,并进行相应设置。可以选择连接已知的Wi-Fi网络或手动输入网络信息。
登录Microsoft账户
如果希望使用WindowsStore等Microsoft服务,可以选择登录Microsoft账户。输入账户名和密码,并按照提示完成登录过程。
更新系统和驱动
系统恢复完成后,建议及时进行系统更新和驱动更新,以保证系统的安全性和稳定性。打开Windows更新和设备管理器,进行相关更新操作。
安装常用软件
在系统恢复完成后,可以根据个人需求安装常用软件。如浏览器、办公软件、杀毒软件等,以满足日常使用需求。
恢复个人数据
在完成系统恢复后,可以将之前备份的个人数据复制回电脑中。确保数据的完整性和正确性,以免数据丢失或损坏。
系统恢复后的注意事项
在系统恢复完成后,用户需要注意一些事项。如备份重要数据、及时更新系统和驱动、注意安装合法软件等,以保证系统的正常运行和安全性。
通过联想P51笔记本的一键恢复功能,用户可以轻松解决系统崩溃或问题导致的困扰。通过备份数据、按下恢复按钮、选择恢复选项等步骤,可以快速恢复原厂系统,并重新设置和更新系统,以保证电脑的正常使用。
- 解决电脑黑屏显卡错误的有效方法(遇到显卡错误怎么办?快速解决黑屏问题的技巧)
- 电脑录入错误护理不良事件(解决电脑录入错误的挑战)
- 电脑数据配置错误的原因及解决方法(探究电脑数据配置错误的产生原因,提供有效解决方案)
- 电脑密码正确但提示错误?解决方法揭秘!(当密码正确却无法登录电脑时,你需要知道的关键信息。)
- 电脑管理错误的解决方法(探索未指定错误的根源并解决)
- 揭秘一键ghost工具的使用方法(轻松操控电脑系统,快速备份和恢复数据)
- 解析电脑网络错误代码err及解决方法(探索电脑网络错误代码err的含义与应对策略)
- 电脑联网数据发送错误的问题及解决方法(揭开电脑联网时常见的数据发送错误,助您解决网络连接问题)
- 联想Miix510使用教程——轻松掌握灵活转换的便携利器(一键开启Miix510,打造高效办公和娱乐体验)
- 移动硬盘插上电脑数据错误解决方法(探索移动硬盘数据错误的原因及解决方案)
- 电脑开机时出现系统错误,怎么办?(解决电脑开机系统错误的方法和技巧)
- 如何取消电脑磁盘检查密码错误(解决密码错误导致磁盘检查问题的有效方法)
- 电脑显示错误启动安装的解决办法(应对电脑显示错误启动安装的常见问题及解决方法)
- 七喜电脑U盘启动装系统教程(轻松学会使用七喜电脑U盘启动装系统,快速安装操作系统)
- 电脑组件错误的解决方法(通过CMD命令修复电脑组件错误)
- 如何制作装机光盘教程(简明易懂的光盘制作指南,让你轻松装机)