Win11修改账户名字的详细步骤(Win11系统如何更改账户名称)
在使用计算机时,我们通常需要设置一个账户来登录系统,而账户名称也是我们在系统中的身份标识之一。有时候,我们可能会想要更改账户名称以符合个人需求或者进行其他操作。本文将详细介绍在Win11系统下如何更改账户名称的具体步骤。
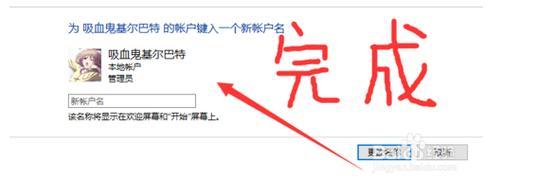
一、进入Win11系统设置
打开Win11系统后,点击屏幕左下角的“开始”按钮,然后在弹出的菜单中选择“设置”。
二、选择“账户”选项
在设置页面中,找到并点击“账户”选项。这个选项通常位于设置界面的左侧导航栏中。

三、进入“您的信息”界面
在账户页面中,您可以看到一个名为“您的信息”的选项。点击这个选项,即可进入您的个人账户信息界面。
四、点击“管理您的Microsoft账户”
在“您的信息”界面中,您会看到一个名为“管理您的Microsoft账户”的链接。点击这个链接,您将被重定向到Microsoft账户管理页面。
五、登录Microsoft账户
若您尚未登录Microsoft账户,则需要在此页面输入您的Microsoft账户邮箱和密码进行登录。

六、点击“个人资料”选项卡
在Microsoft账户管理页面中,您会看到几个选项卡,例如“个人资料”、“安全”等等。点击“个人资料”选项卡。
七、点击“编辑姓名”
在个人资料页面中,您会看到一个名为“编辑姓名”的按钮。点击这个按钮,您将可以对您的姓名进行编辑。
八、更改账户名称
在编辑姓名页面中,您可以看到账户名称的输入框。将光标定位到输入框内,然后输入您想要更改的账户名称。
九、保存更改
在输入完毕后,点击页面下方的“保存”按钮,以保存您对账户名称的更改。
十、重新登录Win11系统
更改账户名称后,系统会提示您重新登录以使更改生效。点击提示中的“重新登录”按钮,系统将会注销当前账户,并返回登录界面。
十一、使用新账户名称登录
在重新登录界面中,输入您的Microsoft账户邮箱和密码,然后点击“登录”按钮。系统将会使用新的账户名称登录Win11系统。
十二、确认账户名称更改成功
成功登录系统后,在任务栏右下角找到日期和时间的显示区域,点击展开后会显示当前登录账户的名称。确认这个名称已经变成了您刚刚修改的新账户名称。
十三、检查其他应用程序和服务
在更改账户名称后,您可能需要检查一些其他的应用程序和服务,确保它们也能正确识别和使用新的账户名称。
十四、注意事项
在修改账户名称时,需要注意一些事项。确保您有管理员权限,并且已登录到Microsoft账户。此外,账户名称一旦更改,将会影响到系统中的一些文件夹和路径,因此请谨慎操作。
十五、
通过以上详细步骤,您可以在Win11系统中轻松地修改账户名称。这个简单的操作可以帮助您个性化和定制您的Win11系统,以适应不同的需求和偏好。记住,在更改账户名称时要小心谨慎,并在更改后检查其他应用程序和服务的使用情况,以确保一切正常。
- 一体机电脑(教你掌握一体机电脑输入文字的技巧与方法)
- 一加手机2系统的优势与不足
- 戴尔win7和win8系统安装教程(轻松教你安装戴尔win7和win8系统,快速上手操作)
- 探索ifunk翼s——一款创新的智能科技产品(通过ifunk翼s,重新定义智能科技体验)
- 洛亚移动电源(实现充电无忧,一机在手,不再担忧电量问题)
- 使用光盘启动安装Win8系统教程(详细介绍如何利用Win7系统光盘启动并安装Win8系统)
- 苹果8手机的使用体验如何?(从功能到性能,全面解析苹果8手机的优势和不足)
- 三星S2电信手机的优势与劣势剖析(探索S2电信手机的功能与用户体验,解读其优点与缺陷)
- 探究WPS中最后一页无法删除的原因及解决方法(解决WPS中无法删除最后一页的困扰,避免工作效率低下)
- 腾龙90微——性能强大的微型计算机(一款小巧便携,功能丰富的计算设备)
- 一台电脑装4个系统的完全教程(轻松掌握多系统安装方法,让你的电脑更多元化)
- 实现打印机共享的方法及步骤(连接和设置打印机共享的技巧与注意事项)
- 深入了解OPPOQY7(解密OPPOQY7)
- 遇到显示刷固件损坏该如何解决?(故障原因、解决方案和防范措施一览)
- 路虎M9(探索豪华与性能的完美结合)
- 魅蓝三手机的全方位评测(性能超群,价格亲民,体验出众的魅族新力作)