换主板装系统教程(从头到尾,全面指导,省心又省钱)
随着科技的不断进步,计算机硬件的更新换代也变得越来越频繁。有时候,我们可能需要更换主板以获得更好的性能或修复故障。但是,很多人在更换主板后重新安装系统时感到困惑。在这篇文章中,我们将为大家提供一份详细的教程,教你如何以换主板装系统。
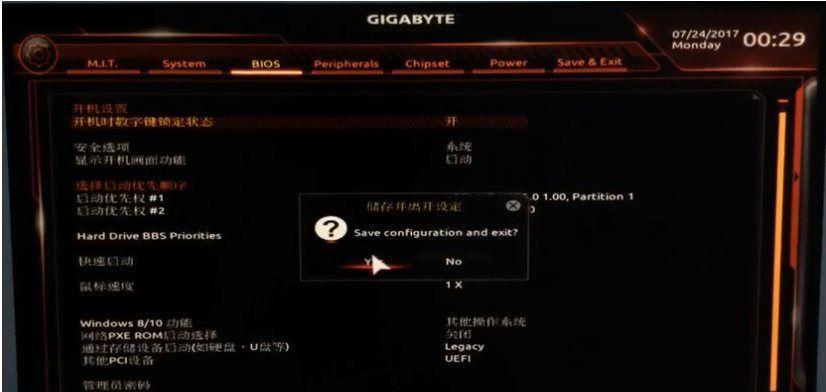
一:备份重要数据
在开始更换主板之前,首先要确保备份所有重要的数据。这包括个人文件、照片、视频等。可以将这些文件复制到外部存储设备或云存储中,以防止意外丢失。
二:确认新主板型号和适用系统
在购买新主板之前,务必确认其型号和适用系统。不同的主板可能需要不同版本的操作系统驱动程序。确保你选择的主板与你计划安装的操作系统兼容。
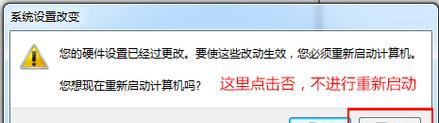
三:准备安装介质
在进行换主板装系统之前,你需要准备好操作系统的安装介质。这可以是光盘、U盘或者下载的镜像文件。确保你有可用的安装介质,并将其放在易于访问的地方。
四:安全关机并断开电源
在更换主板之前,务必安全关机并断开电源。这可以通过点击开始菜单中的“关机”选项,然后选择“关闭”来完成。断开计算机与电源之间的连接。
五:拆卸旧主板
开始拆卸旧主板之前,先研究一下主板布局,并拍照以备参考。确保你知道每个组件的连接方式,并小心地拆卸所有连接。这包括内存条、显卡、电源连接等。

六:安装新主板
将新主板放在计算机箱内,并确保它与机箱固定螺丝孔对齐。将主板上的组件连接到正确的插槽上,包括内存条、显卡和硬盘连接线。
七:连接电源线和数据线
将电源线和数据线连接到新主板上。这包括主板供电插口、CPU供电插口、显卡供电插口以及硬盘和光驱的数据线插口。确保每个插口都连接牢固,并没有松动。
八:启动计算机并进入BIOS设置
重新连接电源后,启动计算机并进入BIOS设置。按下计算机开机时显示的按键(通常是DEL或F2)来进入BIOS。在BIOS设置中,检查系统识别新硬件,并对其进行必要的配置。
九:选择启动设备和安装介质
在BIOS设置中,选择正确的启动设备,以使计算机能够从安装介质启动。这可以是光盘、U盘或者其他存储设备。确保将安装介质放在首选启动设备列表的顶部。
十:安装操作系统
重新启动计算机后,系统将从安装介质启动。按照屏幕上的提示,选择安装操作系统的语言和其他首选项。按照指示完成操作系统的安装过程。
十一:安装驱动程序
一旦操作系统安装完成,你需要安装相应的驱动程序。这些驱动程序可以从主板制造商的官方网站上下载。确保下载并安装与你新主板型号和操作系统版本相匹配的驱动程序。
十二:更新操作系统
安装完驱动程序后,建议更新操作系统以确保其与新主板的兼容性和稳定性。打开操作系统的更新功能,并下载并安装所有可用的更新。
十三:恢复备份的数据
一旦操作系统和驱动程序安装完成,你可以开始恢复之前备份的重要数据。将文件从外部存储设备或云存储中复制回计算机,并确保它们被正确地放置在原始目录中。
十四:测试系统稳定性
在完成恢复数据后,建议进行系统稳定性测试。运行一些负载较重的应用程序或游戏,观察系统是否正常工作,并确保没有崩溃或错误出现。
十五:
通过本教程,你应该已经了解了如何以换主板装系统。虽然这个过程可能需要一些耐心和技巧,但只要按照上述步骤逐步进行,你就能成功更换主板并重新安装系统。记住,如果你对某个步骤有疑问,不要犹豫向专业人士寻求帮助。祝你成功完成换主板装系统!
- 正确的内衣洗涤方法
- Windows八系统教程(从入门到精通,轻松驾驭Windows八系统)
- 如何修复电脑上游戏错误(解决游戏错误的有效方法)
- 锋抽油烟机拆洗教程(详细解析如何正确拆洗锋抽油烟机)
- Win10系统启动U盘安装教程(简易操作步骤,快速安装系统)
- 电脑输入错误标注的处理方法(如何快速解决电脑输入错误标注问题)
- 华硕A401拆机教程(探索华硕A401内部构造,实现自我维修和升级)
- 电脑重启时持续出现错误,如何解决?(一步一步教你轻松排除电脑重启错误)
- 无人机技术在农业中的应用(提高农业生产效率的新途径)
- 电脑更换水冷后CPU错误的解决方法(遇到电脑CPU错误怎么办?水冷换装实践分享)
- 电脑数据错误恢复(从关键数据丢失到完全恢复,数据错误不再是问题)
- 联想Win8系统安装教程(轻松安装Win8系统,解决常见问题,助您提升电脑使用体验)
- 苹果电脑smart错误的解决方法(探索苹果电脑smart错误的根源和解决方案)
- 联想Y50p键盘更换教程(轻松学会如何更换联想Y50p键盘)
- 华为电脑错误收集(深入探究华为电脑错误报告的背后故事)
- 解决平板电脑连接WiFi验证错误的方法(解决平板电脑连接WiFi时遇到验证错误的关键步骤与技巧)