简单易学的U盘启动盘制作教程(轻松掌握,自己动手做启动盘!)
随着电脑应用的普及,制作U盘启动盘成为了许多用户必备的技能。无论是安装操作系统、修复系统故障还是进行数据恢复,U盘启动盘都能起到至关重要的作用。然而,对于一些新手来说,制作U盘启动盘可能会感到有些困难。本文将为大家提供一份简单易学的U盘启动盘制作教程,让您轻松掌握制作U盘启动盘的方法。

一:准备工作
在制作U盘启动盘之前,我们首先需要准备一些必要的材料和工具,包括一台电脑、一个U盘(容量不小于2GB)、一个可用的操作系统镜像文件以及一个U盘启动制作工具。
二:选择合适的U盘启动制作工具
市面上有许多U盘启动制作工具可供选择,如UltraISO、Rufus等。在选择工具时,我们需要考虑其稳定性、功能性和用户友好性等因素。本文以Rufus为例进行讲解。

三:下载并安装Rufus
我们需要打开浏览器,搜索Rufus官方网站并下载最新版本的Rufus软件。下载完成后,双击安装文件,按照提示进行软件安装。
四:插入U盘并打开Rufus
将准备好的U盘插入电脑的USB接口,然后打开刚刚安装好的Rufus软件。Rufus会自动检测到已插入的U盘,并显示在工具的界面上。
五:选择操作系统镜像文件
在Rufus的界面上,我们可以看到一个“引导选择”选项。点击该选项,在弹出的对话框中选择本地存储的操作系统镜像文件。确保选择的镜像文件是合法有效的。
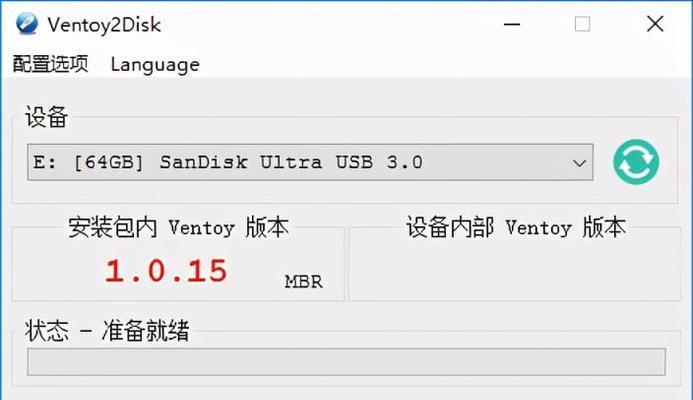
六:配置启动盘设置
在Rufus的界面上,我们可以看到一系列的设置选项,包括文件系统、启动方式、分区方案等。根据个人需求和实际情况进行适当的配置。
七:开始制作U盘启动盘
配置完成后,点击Rufus界面下方的“开始”按钮,即可开始制作U盘启动盘。此时,请耐心等待制作过程完成,期间不要中断电源或移除U盘。
八:制作完成后的操作
一旦制作完成,Rufus会显示“制作完成”提示。此时,我们可以关闭Rufus软件,并安全地将U盘从电脑上取下。现在,您已经成功制作了一个U盘启动盘。
九:测试U盘启动盘
在使用U盘启动盘之前,我们建议先进行一次测试以确保其正常工作。将制作好的U盘插入需要启动的电脑上,然后重启电脑。如果一切正常,电脑应该能从U盘启动,并显示相应的启动菜单。
十:使用U盘启动盘安装操作系统
如果您准备使用U盘启动盘安装操作系统,只需将操作系统安装光盘或镜像文件制作成U盘启动盘后,插入需要安装操作系统的电脑上,并重启电脑。然后按照安装向导的指示完成操作系统的安装过程。
十一:使用U盘启动盘修复系统故障
有时候,我们的电脑可能会出现一些系统故障,无法正常启动。此时,我们可以通过U盘启动盘进入系统修复模式,尝试修复系统错误。具体的修复步骤可以根据系统故障的不同而有所差异。
十二:使用U盘启动盘进行数据恢复
当我们的电脑无法正常启动,但又需要从系统盘中恢复重要数据时,U盘启动盘可以帮助我们实现这一目标。通过启动U盘,我们可以访问电脑的硬盘并将重要文件复制到其他存储设备上。
十三:如何安全存放U盘启动盘
制作好的U盘启动盘是非常重要的,我们应该妥善保管好它,以防丢失或被他人恶意使用。最好将U盘启动盘放在一个安全的地方,并定期备份其中的数据,以防止数据丢失。
十四:定期更新U盘启动盘
随着操作系统和软件的更新,以及新的安全漏洞的出现,我们也需要定期更新U盘启动盘上的操作系统镜像文件。只有保持最新版本的操作系统,才能更好地保护我们的电脑安全。
十五:掌握制作U盘启动盘的技能
通过本文所介绍的简单易学的U盘启动盘制作教程,相信大家已经掌握了制作U盘启动盘的技能。不论是安装操作系统、修复系统故障还是进行数据恢复,制作U盘启动盘都能给我们带来很大的便利。希望本文对您有所帮助,祝愉快制作U盘启动盘!
- 网络管理软件推荐(管理、保护、加速,一站式解决家庭网络问题)
- 小白也能轻松搞定一键重装win系统!(简单操作教程带你快速恢复电脑正常运行)
- Office2007U盘安装教程(简便易行的U盘安装步骤,助您随时随地使用Office2007)
- 如何利用U启动官网教程快速启动您的设备(掌握U启动官网教程,让您的设备运行如飞)
- 取消虚拟显示器的方法(实用技巧让你轻松摆脱虚拟显示器的束缚)
- ichill显卡的卓越性能与先进技术(领先市场的显卡选择,为你带来极致游戏体验)
- 如何关闭443端口——保障网络安全的重要步骤(详解关闭443端口的方法及关键步骤)
- 使用ISOU盘引导教程(一步步教您如何利用ISOU盘启动安装操作系统)
- 使用U盘制作还原系统(轻松掌握还原系统的U盘制作教程,省时省力解决系统故障问题)
- X7音质测评(揭秘X7音质,一探究竟!)
- 数据分析(揭秘数据分析行业的技能需求与职业发展前景)
- 利用大白菜设置U盘启动XP教程(一步步教你如何通过大白菜制作U盘启动XP系统)
- 办理上海居住证的条件及流程(了解上海居住证的申请条件和办理流程,助您轻松取得居住证)
- 技嘉H81M-D2主板性能与特点全面评析(解读技嘉H81M-D2主板的卓越性能与先进特点,助你选购理想主板)
- 电脑系统安装教程(详细步骤帮助你轻松完成电脑系统安装)
- HPU盘装系统教程(使用HPU盘轻松安装Windows7,告别繁琐的安装过程)