联想笔记本win10安装教程(轻松操作,快速安装系统)
随着Windows7操作系统的逐渐淘汰,越来越多的用户开始选择升级至Windows10。本文将为大家提供一份详细的联想笔记本win10安装教程,帮助您轻松升级您的操作系统,享受全新的使用体验。
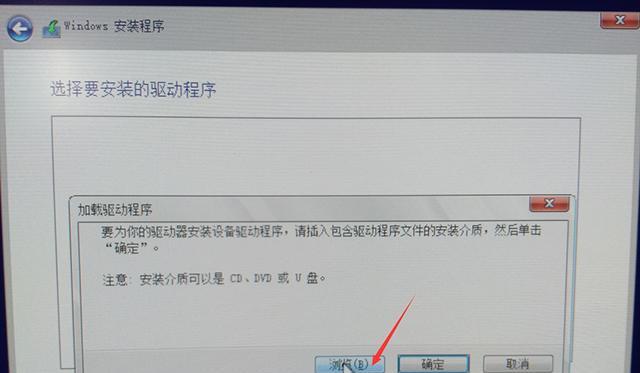
1.准备工作:备份重要数据
在进行任何操作之前,首先需要备份您笔记本中的重要数据,以免在安装过程中丢失。
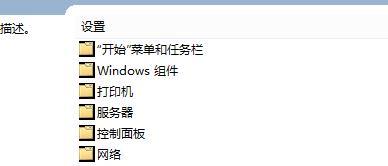
2.下载Windows10镜像
访问微软官方网站,下载适合您联想笔记本的Windows10镜像文件,并将其保存到U盘或其他可引导设备中。
3.创建可引导的安装介质
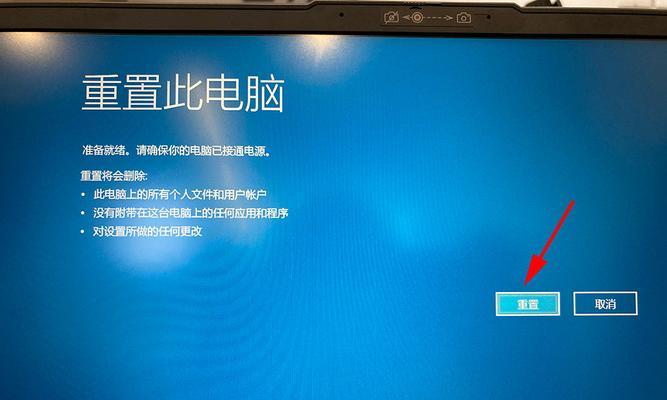
使用专业的软件如Rufus或WindowsUSB/DVDDownloadTool,将下载好的Windows10镜像文件写入U盘或其他可引导设备中。
4.进入BIOS设置
重启您的联想笔记本,在开机logo显示之前按下对应按键(通常是F2、F12或DEL键)进入BIOS设置界面。
5.调整启动顺序
在BIOS设置界面中,找到“Boot”或“启动”选项,将U盘或其他可引导设备排在第一位,以确保您的笔记本会从该设备启动。
6.保存设置并重启
在BIOS设置界面中保存更改并重新启动笔记本,系统将自动从U盘或其他可引导设备启动。
7.开始安装Windows10
按照屏幕上的提示进行安装,选择语言、时区等相关选项,并点击“下一步”继续安装过程。
8.接受许可协议
阅读并接受Windows10的许可协议,然后点击“下一步”继续安装。
9.选择安装类型
根据个人需求选择“自定义”安装类型,可以选择是否保留现有文件和应用程序。
10.格式化磁盘
如果您选择了自定义安装类型并希望清空磁盘上的所有数据,请选择对应的磁盘并点击“格式化”来清除所有数据。
11.安装系统
点击“下一步”开始安装系统,系统将自动完成剩余的安装过程。
12.设置个人选项
在安装完成后,根据个人喜好设置桌面背景、用户名、密码等选项。
13.更新驱动程序
打开设备管理器,检查是否有任何未识别的设备,并下载安装最新的驱动程序。
14.安装常用软件
安装一些常用软件,如浏览器、办公套件、音视频播放器等,以满足您的日常需求。
15.进行系统优化
通过优化系统设置、清理垃圾文件、安装杀毒软件等措施,使您的联想笔记本在新的Windows10系统下运行更加流畅。
通过本文所介绍的联想笔记本win10安装教程,您可以轻松将您的操作系统升级至Windows10,并根据个人喜好进行个性化设置和优化,使您的笔记本在新系统下发挥更好的性能。记得遵循每个步骤,并确保备份数据以防丢失。祝您愉快地使用全新的Windows10系统!
- 解决电脑无法连接无密码热点的问题(通过以下来解决问题)
- 通过微PE轻松安装ISO系统(详细教程帮助您快速完成系统安装)
- 电脑硬件检测(寻找合适的工具和方法来检测电脑硬件问题)
- 解决Dell电脑分区错误的方法(排查和修复Dell电脑分区错误的有效策略)
- 电脑连接网络错误的发现与解决(如何快速排查电脑网络连接问题)
- 使用U盘安装Windows7驱动教程(轻松学会U盘安装Windows7驱动的方法)
- 电脑遭遇致命错误(遇到电脑致命错误时,掌握正确关机方法至关重要)
- 电脑散热错误修复指南(解决电脑散热问题的有效方法)
- 电脑域名查询解析命令错误的原因及解决方法(探索电脑域名查询解析命令错误的根源,帮助你解决问题)
- 解决电脑密码错误的有效方法(应对密码错误情况的实用技巧)
- 斗战神血牛刷图装备攻略(打造强力装备,称霸斗战神!)
- 斐讯K2新版刷机教程(斐讯K2新版刷机教程,详细讲解如何安全快速地刷机升级)
- 电脑修复磁盘错误解决卡顿问题(磁盘错误修复工具及方法详解)
- 索尼相机错误导致电脑重启的解决方法(解决索尼相机错误电脑重启的有效措施)
- 电脑没有声音错误1068解决方法大全(解决电脑没有声音的常见问题和技巧,轻松应对错误1068)
- 从笔记本电脑win10改win8系统的教程(轻松将您的笔记本电脑从win10改成win8系统)