从零开始制作UEFI启动盘教程(简单易懂的制作UEFI启动盘教程,帮助你快速启动电脑)
在现代计算机中,UEFI(统一可扩展固件接口)已经取代了旧的BIOS(基本输入输出系统),成为新一代电脑的引导方式。制作UEFI启动盘可以帮助我们在安装操作系统、修复系统故障等方面提供便利。本教程将为大家详细介绍如何从零开始制作UEFI启动盘,无需专业知识,只需跟随步骤,即可轻松完成。
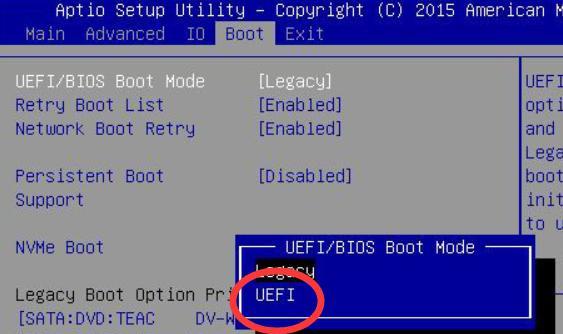
1.选择合适的制作工具
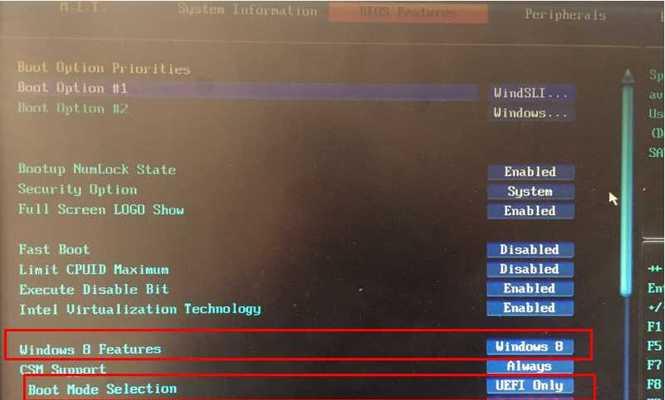
使用合适的制作工具是制作UEFI启动盘的第一步,我们推荐使用Rufus这款工具,它简单易用且功能强大,可在Windows操作系统下运行。
2.下载ISO镜像文件
在制作UEFI启动盘之前,我们需要先下载所需的ISO镜像文件,通常是操作系统的安装镜像或者修复工具的镜像文件。这些镜像文件可以从官方网站或其他可信来源下载。
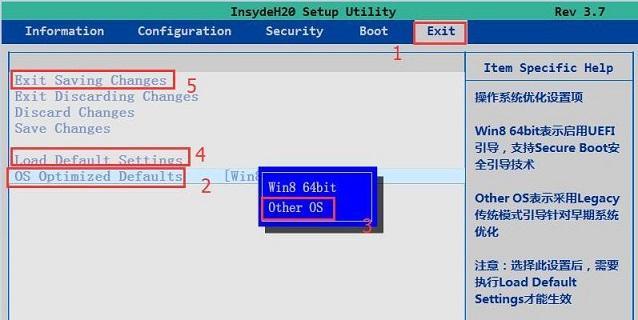
3.准备一个可用的U盘
制作UEFI启动盘需要一个可用的U盘,确保该U盘没有重要数据,因为整个过程会将U盘格式化并删除所有数据。
4.打开Rufus工具
打开Rufus工具后,你会看到一个简单直观的界面,它提供了各种选项来帮助你制作UEFI启动盘。
5.选择U盘和ISO镜像文件
在Rufus工具的界面中,选择正确的U盘和下载好的ISO镜像文件,确保没有选择错误的设备或文件。
6.设置分区方案和文件系统
选择适当的分区方案和文件系统对于制作UEFI启动盘非常重要,我们推荐选择MBR分区方案和FAT32文件系统。
7.设定UEFI引导模式
确保你的电脑支持UEFI引导模式,并选择相应的选项来启用UEFI引导。这个选项通常位于Rufus工具的高级设置中。
8.开始制作UEFI启动盘
一切准备就绪后,点击Rufus工具界面上的开始按钮,制作UEFI启动盘的过程将自动开始。
9.等待制作过程完成
制作UEFI启动盘的过程可能需要一些时间,具体时间取决于ISO镜像文件的大小和你的计算机性能。请耐心等待,不要中途中断。
10.验证UEFI启动盘
制作完成后,你可以通过重新启动计算机并进入BIOS设置来验证UEFI启动盘是否制作成功,确保你的电脑可以从该U盘启动。
11.使用UEFI启动盘安装操作系统
如果你想使用UEFI启动盘来安装操作系统,只需将该U盘插入目标计算机,重启并进入BIOS设置,选择从U盘启动,然后按照安装向导进行操作即可。
12.使用UEFI启动盘修复系统
当你的电脑出现故障或无法正常启动时,使用UEFI启动盘可以帮助你修复系统。将该U盘插入故障电脑,进入BIOS设置,并选择从U盘启动,然后根据修复工具的指引进行操作。
13.制作多个UEFI启动盘
如果你需要制作多个UEFI启动盘,只需重复上述步骤即可。每次制作前,请确保已备份好重要数据,并再次验证U盘是否为空。
14.注意事项及常见问题解决
在制作UEFI启动盘的过程中,可能会遇到一些问题,比如制作失败、U盘不被识别等。本节将介绍一些常见问题的解决方法和注意事项。
15.结束语及鼓励
通过本教程,你已经学会了如何从零开始制作UEFI启动盘,相信你可以在安装操作系统、修复系统故障等方面获得更多自。跟随教程一步一步操作,并根据实际需要进行调整,相信你可以轻松完成制作,享受UEFI启动的便利。
- 华硕主板BIOS设置启动顺序(详解华硕主板BIOS设置启动顺序的方法及步骤)
- 如何修复硬盘坏道且不丢失数据?
- 电脑右下角出现信息错误(探索电脑右下角出现错误信息的原因及解决方法)
- 解析电脑开机错误代码67的原因与解决方法(电脑开机错误代码67详细解读及应对策略)
- Dell电脑系统错误恢复指南(解决Dell电脑系统错误的有效方法)
- 解密电脑密码错误的原因(探索密码验证失败的可能因素及解决方法)
- 电脑重置过程中出现错误的解决方法(如何应对电脑重置过程中的错误)
- 解决电脑查看手机照片参数错误的问题(快速修复参数错误,正常浏览手机照片)
- 电脑脚本错误问题解决方案(如何应对电脑脚本错误提示及解决方法)
- 光盘PE系统制作教程(使用光盘PE系统制作教程,快速创建个人电脑维护利器)
- 探索PS2251-60量产教程的细节与技巧(揭开PS2251-60量产教程的神秘面纱,助你轻松掌握关键技术)
- 如何在电脑上添加打印机设备(简单易行的步骤,让你轻松完成打印机的添加)
- 使用U盘安装笔记本Win10系统的详细教程(简单易懂,快速完成Win10系统的安装)
- 解决华为云电脑登录密码错误的问题(探索密码错误的原因及解决方法)
- 电脑密码错误的解决方法(遇到电脑密码错误时应该如何应对)
- 三星固态硬盘安装教程(一步步教你安装三星固态硬盘,提升电脑性能)