简单易行的USB系统重装教程(让你的电脑焕然一新,从头再来!)
在使用电脑的过程中,我们经常会遇到系统崩溃、病毒感染等问题,这时候重新安装操作系统就成了必然的选择。而使用USB系统重装的方法,不仅简单易行,还能帮助我们快速解决各种系统问题,为电脑带来全新的体验。下面将为大家详细介绍如何利用USB系统重装来给电脑重新焕发生机。
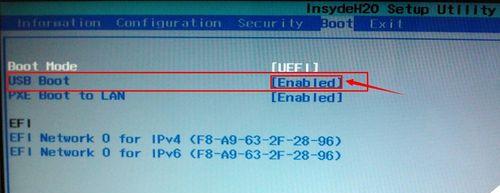
一、准备一个可用的U盘
我们需要准备一个容量不小于8GB的U盘。确保U盘内没有重要数据,因为重装系统会清空U盘中的所有文件。
二、下载操作系统镜像文件
在进行USB系统重装之前,我们需要下载相应的操作系统镜像文件。这可以通过访问官方网站或第三方下载站来获得。注意选择与你电脑型号和硬件配置相匹配的镜像文件。

三、制作启动盘
接下来,我们需要使用一个制作启动盘的工具来将操作系统镜像文件写入U盘中。推荐使用常见的制作工具,如Rufus、WinToUSB等,它们都有简单易懂的操作界面。
四、设置BIOS启动项
在进行USB系统重装之前,我们需要先将电脑的启动项设置为从USB设备启动。这可以通过进入BIOS设置,在Boot选项中将USB设备移到第一位来实现。
五、插入U盘并重启电脑
在将U盘插入电脑后,点击电源按钮重启电脑。此时,电脑将会自动从U盘启动,并进入系统重装界面。

六、选择安装语言和地区
在进入系统重装界面后,我们需要根据个人喜好选择安装语言和地区。一般情况下,系统会默认为我们选择最合适的选项。
七、进行系统分区
接下来,我们需要对电脑硬盘进行分区。如果你希望保留原有数据,请务必备份重要文件。在分区过程中,可以根据个人需求来进行调整。
八、开始安装操作系统
在完成分区之后,我们就可以开始安装操作系统了。系统会自动将镜像文件中的文件复制到电脑硬盘上,并进行相应的设置。
九、等待安装过程完成
安装操作系统需要一定的时间,请耐心等待。过程中,电脑可能会多次自动重启,这是正常现象。
十、进行系统设置
在操作系统安装完成后,我们需要根据个人需求进行一些系统设置,如用户账户、网络连接、时间等。可以按照向导提示进行设置。
十一、安装驱动程序
为了保证电脑的正常运行,我们需要安装相应的驱动程序。可以通过官方网站或者驱动管理工具来获取和安装驱动程序。
十二、更新系统补丁
在安装好驱动程序之后,我们需要及时更新系统补丁,以确保系统的安全性和稳定性。可以通过操作系统提供的自动更新功能来实现。
十三、安装常用软件
系统重装完成后,我们还需要安装一些常用软件,如办公套件、浏览器、杀毒软件等,以满足日常使用的需求。
十四、恢复个人文件和设置
如果你在进行系统重装之前备份了个人文件和设置,那么在系统重装完成后,可以通过相应的工具将其恢复到新系统中。
十五、享受全新的电脑体验吧!
经过以上步骤,我们成功地利用USB系统重装方法给电脑带来了全新的体验。现在,你可以尽情享受电脑速度更快、界面更美观的优势了!
通过本教程,我们了解了如何使用USB系统重装方法来解决电脑系统问题,并为电脑带来全新的体验。使用USB系统重装,不仅简单易行,而且能够让我们迅速恢复电脑的正常运行。希望这篇文章对大家有所帮助!
- 原道T10平板电脑的特点与性能测评(探索原道T10平板电脑的优势和用户体验)
- 解决Word中无法删除的空白页问题(有效处理Word文档中无法删除的空白页,提升编辑效率)
- 使用U启动UEFI装系统教程(以Win7为主题)(一步步教你如何使用U盘启动UEFI模式安装Windows7操作系统)
- 电脑无内存的灾难(内存丧失,电脑瘫痪)
- 使用U盘固态装系统,轻松实现高效安装(U盘装系统教程及操作指南,让你省心又省时)
- 工厂ERP管理系统软件推荐(提升工厂管理效率的最佳选择)
- 明基护眼显示屏(体验科技进步带来的清晰与舒适)
- 以大白菜制作启动盘(大白菜启动盘制作方法及步骤)
- 彻底清除手机数据的方法(保护隐私安全,轻松清空手机数据)
- WinXPU盘安装教程(轻松实现WinXP系统安装的最佳方式)
- 中柏平板装win7教程(轻松学会在中柏平板上安装Windows7系统)
- 金河田守护者(金河田守护者如何保护生态环境和可持续发展?)
- 魅蓝5续航实力全揭秘!(魅蓝5续航时长、智能省电等功能让你不再焦虑)
- 8558屏幕质量如何?(一起了解8558屏幕的表现和特点)
- 一加A3010(一加A3010)
- DellXPS(探索DellXPS的卓越表现和独特设计)