使用U盘进行Win装机教程(一步步教你用U盘安装Windows系统)
在安装或重装Windows系统时,使用U盘进行装机是一种非常便捷和快捷的方式。本文将详细介绍如何使用U盘进行Win装机,并给出一步步的教程,帮助读者轻松完成系统的安装。
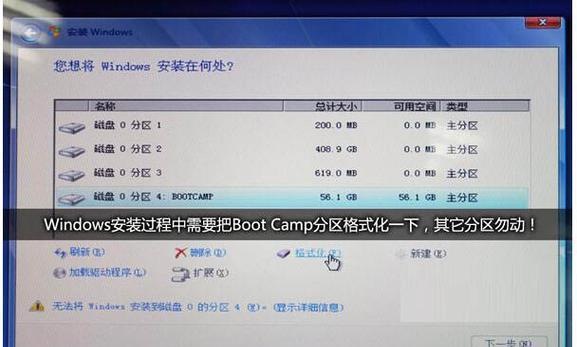
标题和
1.准备工作

在开始使用U盘进行Win装机之前,我们需要准备一些必要的工具和文件,包括一台可供启动的电脑、一个容量大于4GB的U盘以及Windows系统的安装文件镜像。
2.格式化U盘
将U盘连接到电脑上后,我们需要对其进行格式化,以确保能够正确地将系统安装文件写入U盘中。打开电脑的文件资源管理器,右键点击U盘图标,选择格式化选项,并按照提示进行格式化操作。
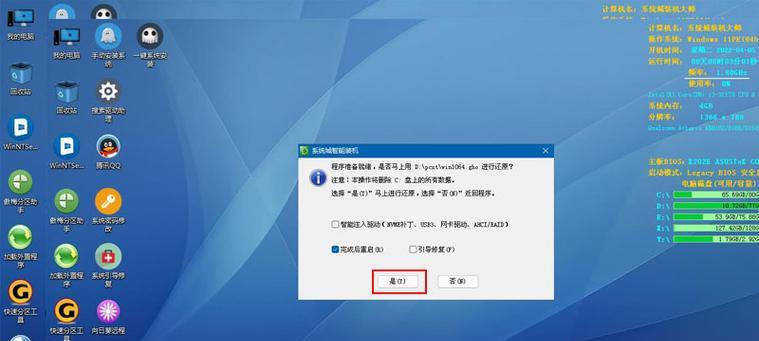
3.创建可引导U盘
在U盘格式化完成后,我们需要将系统安装文件写入U盘中,并将其设置为可引导状态。使用专业的U盘启动制作工具(如Rufus)或Windows自带的命令行工具(如diskpart)来完成这一步骤。
4.设置电脑启动顺序
在进行U盘Win装机之前,我们需要将电脑的启动顺序设置为先从U盘启动。这可以在BIOS设置界面中完成,具体步骤因电脑品牌和型号而异。
5.插入U盘并重启电脑
将准备好的U盘插入电脑后,点击保存并退出BIOS设置,然后重启电脑。现在电脑应该会自动从U盘启动,并显示系统安装界面。
6.选择安装语言和时区
在安装界面上,选择适合自己的语言和时区,并点击下一步。
7.安装分区
选择一个适当的硬盘分区来安装Windows系统。如果需要重新分区或创建新分区,可以在此步骤进行操作。
8.安装Windows系统文件
选择一个适当的分区后,系统将开始安装必要的系统文件。这个过程可能需要一段时间,请耐心等待。
9.设定用户名和密码
在系统安装完成后,我们需要设定一个用户名和密码用于登录Windows系统。此外,还可以根据需要设置网络连接、计算机名等。
10.完成安装
在设定完用户名和密码后,系统将自动完成最后的设置和安装工作。稍等片刻,Windows系统将会正式进入桌面。
11.安装驱动程序
为了确保电脑的正常运行,我们需要安装相应的硬件驱动程序。这可以通过连接互联网或使用驱动光盘来完成。
12.更新系统和软件
在成功安装驱动程序后,我们需要及时更新Windows系统和已安装的软件,以确保系统的稳定性和安全性。
13.安装常用软件
根据个人需求,我们还可以安装一些常用的软件程序,如浏览器、办公套件、媒体播放器等。
14.备份系统镜像
为了以防万一,我们建议在完成系统安装和相关设置后,制作一个系统镜像备份。这样,在遇到系统崩溃或其他问题时,可以快速恢复系统。
15.安全防护和维护
我们要注意系统的安全防护和定期维护工作,包括安装杀毒软件、更新补丁、清理垃圾文件等,以保障系统的稳定和安全。
使用U盘进行Win装机是一种简便高效的方法,通过本文的详细教程,相信读者能够轻松掌握这一技巧,并顺利完成系统的安装。希望本文能给大家带来帮助!
- 联通满卡怎么样?(解析联通满卡的功能及优势)
- 探索A86主板的卓越性能与出色性价比
- 探索VR游乐场的未来(创新体验和虚拟现实技术的完美融合)
- 探索以量子75的性能和优势(一款性的智能手机-以量子75的亮点和功能特色)
- 以魔音耳机怎么样?(产品细节、音质表现与用户评价一网打尽。)
- 海尔热水器的优点和性能介绍(海尔热水器的高效节能、安全可靠、智能操作等特点)
- 评测IBM箱包的实用性和品质(探索IBM箱包的设计细节和用户体验)
- 解决分享WiFi出现感叹号的最佳方法(如何解决WiFi分享时出现感叹号的问题)
- 探索H97主板的性能与功能(一款高性能稳定的主板选择方案)
- 天敏eye的用途和优势(探索天敏eye的功能和特点,了解其在各个领域的应用)
- 《精灵3改御怎么样?》(体验精灵3改御的全新魅力)
- 探秘同济乐豪斯(同济乐豪斯——建筑与自然的完美交融)
- 昂达799性能如何?(一款性价比高的手机推荐)
- 以欧新U9的革新设计和强大性能,打造卓越的移动体验(开创手机设计新风尚,欧新U9引领智能时代)
- 如何科学浇水养护花园(让花园焕发生机的浇水技巧)
- 小辣椒S2(高性价比手机推荐及细节分析)