U盘一键重装系统教程(简单易学的U盘一键重装系统方法及步骤)
随着电脑使用时间的增长,系统出现问题或者运行缓慢是常见的情况。在这种情况下,使用U盘一键重装系统是一种方便快捷的解决方法。本文将为大家介绍如何使用U盘一键重装系统,并提供详细的步骤说明。
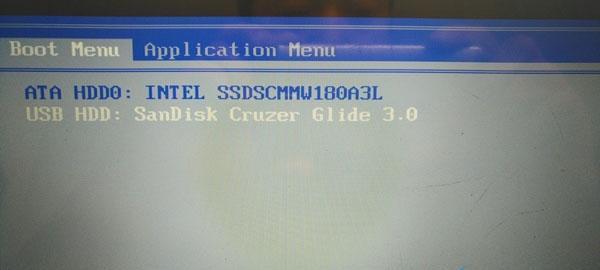
一:制作U盘启动盘
在进行U盘一键重装系统之前,我们首先需要制作一个U盘启动盘。插入U盘后,打开电脑,进入BIOS设置界面,将U盘设置为第一启动项。在电脑上下载并安装U盘启动制作工具,选择对应的操作系统版本,并点击开始制作。
二:备份重要数据
在进行系统重装之前,我们需要备份重要的个人数据。将需要保存的文件和文件夹复制到其他存储设备或者云存储中,确保数据不会丢失。

三:选择合适的系统镜像
在进行U盘一键重装系统之前,我们需要下载合适的系统镜像文件。根据个人需求选择对应的操作系统版本,并确保系统镜像文件的完整性和可靠性。
四:将系统镜像写入U盘
使用专门的U盘写入工具,将下载好的系统镜像文件写入U盘中。这个过程可能需要一些时间,请耐心等待。
五:设置电脑启动顺序
重新启动电脑,进入BIOS设置界面,将U盘设置为第一启动项。保存设置后,退出BIOS界面,电脑将会从U盘启动。
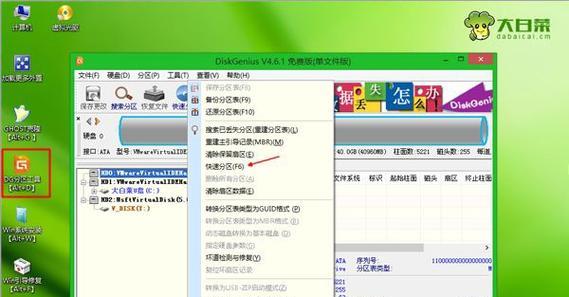
六:选择一键重装系统
在U盘启动后,系统将自动进入一键重装系统界面。根据界面提示,选择一键重装系统选项,并按照步骤进行操作。
七:格式化硬盘
一键重装系统过程中,将会出现格式化硬盘的选项。请注意,该步骤将会清除硬盘中的所有数据,请确保已经备份了重要数据后再进行操作。
八:等待系统安装
在格式化硬盘完成后,系统会自动进行安装。这个过程可能需要一段时间,请耐心等待。
九:设置用户名和密码
系统安装完成后,根据界面提示设置用户名和密码。请确保设置的用户名和密码安全可靠,以保护个人信息的安全。
十:安装驱动程序
一键重装系统后,系统可能需要安装一些硬件驱动程序。根据个人需求选择是否安装,并按照界面提示完成驱动程序的安装。
十一:更新系统补丁
安装完毕后,及时更新系统补丁以保证系统的安全性和稳定性。连接网络后,进入系统更新界面,按照界面提示进行更新操作。
十二:恢复个人数据
在系统安装和设置完成后,我们可以将之前备份的个人数据恢复到电脑中。将备份的文件和文件夹复制到指定的位置,并确保数据完整无误。
十三:安装常用软件
重装系统后,我们需要安装一些常用软件。根据个人需求选择合适的软件,并按照安装程序的提示进行安装。
十四:设置个性化选项
在完成系统和软件安装后,我们可以根据个人喜好进行一些个性化设置,如更改壁纸、调整字体大小等。
十五:
使用U盘一键重装系统是一种方便快捷的解决电脑系统问题的方法。通过制作U盘启动盘、备份数据、选择合适的系统镜像、格式化硬盘等步骤,我们可以轻松地进行系统重装。重装后,记得及时更新系统补丁和安装常用软件,以保证系统的安全和稳定。希望本文的教程能够帮助到大家。
- 800万像素相机的影像巅峰(探索800万像素相机的画质奇迹)
- 《游戏悍将刀锋1》——力挽狂澜的英雄传奇(用刀锋征服战场,开启史诗般的冒险之旅)
- 魅族PRO7(魅族PRO7)
- 内存超频失败的后果及解决办法(内存超频失败引发的问题和应对策略)
- 最佳麦克风品牌,让你的电视声音更清晰(连接电视的麦克风品牌推荐及购买指南)
- ZUKZ1刷机教程及注意事项(完美刷机,助你解锁ZUKZ1的无限可能)
- 详解64位系统的安装教程(一步步教你安装64位系统,轻松享受高性能)
- 金河田V9(体验奢华与性能的完美结合)
- 尼康D5300(一起探索尼康D5300的出色性能和全新体验)
- 探究AirOasis的空气净化效果及优点(从空气质量改善到健康生活的关键)
- 探秘饥饿鲨150的惊人特性(揭开饥饿鲨150的神秘面纱,了解其卓越性能)
- 探究佳能二手产品的质量和性能如何(佳能二手产品值得购买吗?)
- 通过改装Pro笔记本,打造更强大的工作站(提升性能,满足多样化需求的)
- 使用U盘在苹果电脑上重装Win7系统教程(完整详细的操作指南,让你轻松安装Windows7)
- 如何辨别阿胶的真假与质量好坏?(了解阿胶真假的关键特征及判断方法)
- OPPOA57口碑如何?(用户评价详解,了解OPPOA57的优缺点)