使用U盘装系统的简易教程(电脑BIOS设置和U盘启动方法)
在日常使用电脑过程中,我们有时需要重新安装操作系统。而使用U盘装系统是一种方便快捷的方式。本文将详细介绍如何通过电脑BIOS设置和U盘启动来完成系统安装。
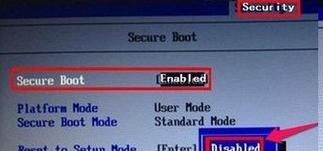
一:了解电脑BIOS(BasicInput/OutputSystem)的作用及进入方法
BIOS是一种固件,作为计算机硬件和操作系统之间的接口,控制着电脑的启动过程和硬件设置。进入BIOS的方法通常是在开机时按下特定的按键组合,如DEL、F2或F12等,具体取决于电脑品牌和型号。
二:通过BIOS设置启动顺序
进入BIOS后,通过菜单选项找到“Boot”或“启动”选项,进入启动顺序设置界面。将U盘作为第一启动选项,并将硬盘设为第二选项,以确保计算机能够从U盘启动。
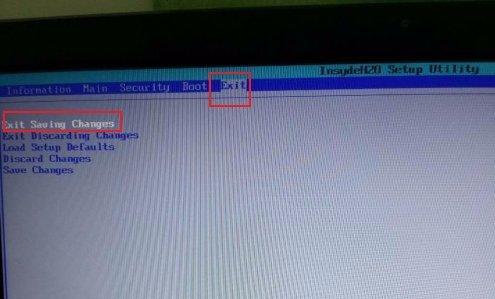
三:制作可启动的U盘安装介质
在安装系统前,我们需要将U盘制作成可启动的安装介质。这可以通过下载合适的操作系统镜像文件并使用专门的工具(如Rufus或UltraISO)进行制作。将镜像文件写入U盘后,我们就拥有了一个可用于安装操作系统的U盘。
四:插入U盘并重启电脑
在制作好可启动U盘后,将其插入电脑的USB接口。然后重新启动计算机,进入BIOS界面。
五:选择U盘启动
在BIOS界面中,通过键盘方向键选择“Boot”或“启动”选项,并找到“BootSequence”或“启动顺序”选项。在启动顺序列表中,选择U盘作为启动设备,并将其设置为首选。
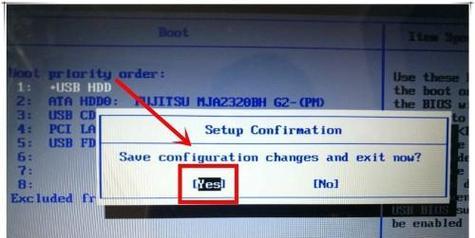
六:保存设置并退出BIOS
在选择完U盘启动后,按照BIOS界面指示,选择保存设置并退出,使设置生效。计算机将重新启动,并从U盘开始引导。
七:按照屏幕提示进行系统安装
随着计算机从U盘启动,系统安装程序将在屏幕上显示。按照屏幕提示进行操作,选择安装类型、分区和目标驱动器等设置。
八:等待系统安装完成
一旦完成系统设置,安装程序会自动开始安装操作系统。此过程可能需要一段时间,请耐心等待直到安装完成。
九:重启电脑并选择从硬盘启动
在系统安装完成后,重新启动计算机。然后进入BIOS界面,将硬盘设置为第一启动选项,以确保计算机能够正常从硬盘启动。
十:系统初始化和设置
当电脑再次启动时,将开始操作系统的初始化和设置过程。按照屏幕上的提示完成初始化,包括选择语言、键盘布局、网络设置等。
十一:安装驱动程序和更新系统
在系统初始化完成后,我们需要安装相关的硬件驱动程序,并进行系统更新以获取最新的功能和安全补丁。
十二:安装常用软件和个性化设置
随着系统安装完成,我们可以根据自己的需求安装常用软件,并进行个性化设置,如更改桌面背景、调整分辨率、设置用户账户等。
十三:备份重要数据和文件
在使用新安装的系统前,我们建议备份重要的数据和文件,以防意外丢失。这可以通过外部存储设备或云存储服务来完成。
十四:优化系统性能和保护安全
为了提高系统性能和保护安全,我们可以进行一些优化操作,如清理磁盘、更新防病毒软件、配置防火墙等。
十五:
使用U盘装系统是一种简单而有效的方法,可以帮助我们快速完成系统安装。通过正确设置电脑BIOS和U盘启动顺序,并按照屏幕提示进行操作,我们可以轻松地安装新的操作系统。在使用新系统前,记得备份重要数据,并进行系统优化和安全设置,以提供更好的使用体验。
- 解决电脑IP总是错误的方法(排除网络问题,修复IP错误)
- 解析电脑错误代码oxoooooc4的原因和解决方法(探究电脑错误代码oxoooooc4的关键问题,帮助您解决烦恼)
- 《刺激战场电脑版更新错误浅析》(探究刺激战场电脑版更新中的常见问题及解决方法)
- 解决电脑动态联网密码错误的方法
- 苹果电脑更新错误解决方案(遇到苹果电脑更新错误?不要惊慌,这里有解决方案!)
- 微软平板7使用教程(一步步教你玩转微软平板7,快速上手使用!)
- 以独立显卡安装图解(轻松学会独立显卡的安装与配置)
- 微软Win10教程(从入门到精通,轻松驾驭最新版Win10)
- 联想电脑开机提示风扇错误解决方案(联想电脑风扇故障排除及维修方法)
- 以炫龙笔记本如何进行U盘启动设置(详细教程和步骤,让你轻松设置U盘启动)
- 电脑启动出现错误的常见问题及解决方法(帮助您解决电脑启动时遇到的错误)
- 电脑页面显示脚本错误及解决方法(探究常见脚本错误类型和解决方案)
- 电脑启动错误代码94的解决方法(了解错误代码94的含义及修复步骤)
- 解决电脑无法启动问题的关键(从flash错误到电脑无法启动的原因与解决方案)
- 使用光盘Ghost恢复系统的简易教程(一步步教你如何使用光盘Ghost快速恢复系统)
- 微星450迫击炮BIOS设置教程(学会如何正确设置微星450迫击炮的BIOS)