使用U盘安装系统的新组装电脑教程(简单易行的步骤让您轻松完成系统安装)
随着科技的不断进步,DIY组装电脑已经成为许多电脑爱好者的选择。但是,在组装完电脑后,一个关键的步骤就是安装操作系统。本文将向您介绍如何使用U盘来安装系统,让您的新组装电脑焕发活力。
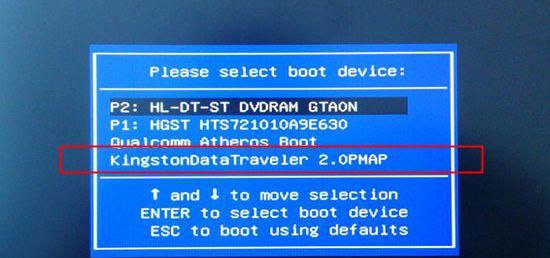
一、准备工作:获取所需工具和资源
1.确保您已经准备好一台可用于制作启动盘的电脑,并具备管理员权限。
2.下载适合您需要安装的操作系统的ISO镜像文件,并确保其完整和正确。
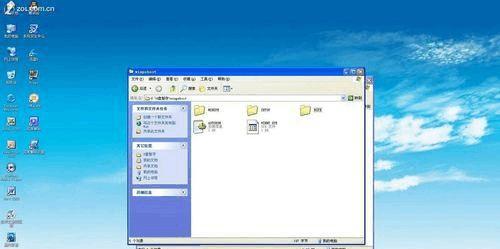
3.一枚容量大于8GB的U盘。
二、格式化U盘并制作启动盘
1.连接U盘到可用于制作启动盘的电脑上,并确保其中没有重要数据。
2.打开电脑上的磁盘管理工具,找到并选择U盘,进行格式化操作。选择“NTFS”文件系统以确保兼容性和性能。

3.下载并安装一个可靠的启动盘制作工具,如Rufus或WinToUSB。
4.打开启动盘制作工具,选择正确的U盘,选择之前下载的ISO镜像文件,并开始制作启动盘。
三、设置新组装电脑的启动项
1.将制作好的启动盘插入新组装电脑的USB接口。
2.打开新组装电脑,进入BIOS设置界面。通常按下F2、Delete或F12键可以进入BIOS。
3.在BIOS设置界面中,找到“Boot”或“启动顺序”选项,并将U盘的启动顺序调整到第一位。
4.保存设置并重启电脑,确保新组装电脑可以从U盘启动。
四、安装系统
1.当新组装电脑启动时,它应该自动检测到插入的U盘并开始系统安装过程。
2.按照屏幕上的提示进行系统安装。您可能需要选择安装语言、键盘布局等选项。
3.接受许可协议后,选择一个适合您的安装类型,如全新安装或升级安装。
4.选择系统安装的目标硬盘,并进行分区和格式化操作。
5.等待系统文件的复制和安装过程完成。这可能需要一些时间,请耐心等待。
五、配置系统和驱动程序
1.在系统安装完成后,您将需要为新组装电脑进行一些基本的配置,如设置用户名和密码。
2.下载并安装所需的驱动程序,以确保硬件可以正常工作。您可以从电脑制造商的官方网站或硬件制造商的网站上找到这些驱动程序。
3.更新系统并安装所需的软件,以满足您的个人需求。
六、
使用U盘安装系统对于新组装的电脑来说是一种方便且快捷的方法。通过准备好所需工具和资源,制作启动盘并进行适当的设置,您可以轻松完成系统安装过程。随后,进行系统配置和驱动程序的安装,确保新组装电脑可以正常运行。祝您享受使用全新系统的愉快体验!
- 电脑重启时持续出现错误,如何解决?(一步一步教你轻松排除电脑重启错误)
- 无人机技术在农业中的应用(提高农业生产效率的新途径)
- 电脑更换水冷后CPU错误的解决方法(遇到电脑CPU错误怎么办?水冷换装实践分享)
- 电脑数据错误恢复(从关键数据丢失到完全恢复,数据错误不再是问题)
- 联想Win8系统安装教程(轻松安装Win8系统,解决常见问题,助您提升电脑使用体验)
- 苹果电脑smart错误的解决方法(探索苹果电脑smart错误的根源和解决方案)
- 联想Y50p键盘更换教程(轻松学会如何更换联想Y50p键盘)
- 华为电脑错误收集(深入探究华为电脑错误报告的背后故事)
- 解决平板电脑连接WiFi验证错误的方法(解决平板电脑连接WiFi时遇到验证错误的关键步骤与技巧)
- ROG电脑开机系统错误的解决方法(排除ROG电脑开机系统错误的常见问题及解决方案)
- 黑屏电脑启动错误的解决方法(从故障诊断到修复,帮您摆脱黑屏困扰)
- 电脑错误756解决方法(解决电脑错误756的有效技巧)
- 玩游戏前安装系统教程(简单步骤帮你轻松完成游戏系统安装)
- 免费安装教程(从下载到安装,一步步教你轻松搭建个人电脑操作系统)
- 电脑开机出现错误代码,如何解决?(解决电脑开机错误代码的有效方法)
- 电脑风扇不转故障排查与解决方法(解决电脑风扇不转的常见问题及技巧)