华硕ISO安装Win7系统教程(详细步骤让你轻松安装Win7系统)
在电脑使用过程中,难免会遇到需要重新安装操作系统的情况。华硕ISO提供了一种方便快捷的方式来安装Win7系统,本教程将详细介绍如何使用华硕ISO来进行系统安装,让你能够轻松完成安装过程。
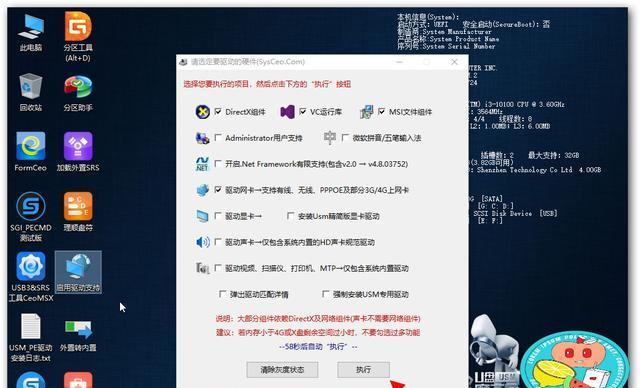
1.准备工作
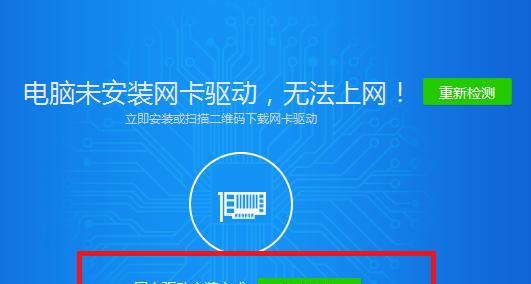
在开始安装之前,需要先准备好一台可用的计算机、一张空白的光盘或者一个U盘,并下载并保存华硕ISO安装文件到本地。
2.创建安装介质
使用下载的华硕ISO安装文件,将其烧录到光盘或者制作成可启动的U盘。具体步骤可以参考相关的烧录软件或者工具的使用说明。

3.设置BIOS
将制作好的光盘或U盘插入电脑,并重启计算机。在开机时按下对应的按键进入BIOS设置界面,将启动顺序调整为光盘或U盘优先。
4.进入安装界面
重启计算机后,系统会自动从光盘或者U盘启动,并进入安装界面。根据提示选择语言、时区和键盘布局等信息。
5.选择安装类型
在安装类型选择界面,可以选择是新安装系统还是升级系统,根据需求选择相应的选项,并点击“下一步”。
6.接受许可协议
阅读并接受安装程序的许可协议,然后点击“下一步”继续。
7.选择安装位置
在此界面中,可以选择系统安装的位置。如果需要更改默认的安装位置,可以点击“更改”进行调整。
8.开始安装
点击“安装”按钮,系统开始安装Win7系统。等待安装过程完成,期间会自动重启若干次,请耐心等待。
9.设置用户名和密码
在安装完成后,系统会要求设置用户名和密码等信息,按照提示进行设置,并点击“下一步”。
10.执行WindowsUpdate
为了确保系统的安全和稳定,建议在安装完成后立即执行WindowsUpdate来更新系统补丁和驱动程序。
11.安装驱动程序
根据硬件设备的不同,可能需要手动安装一些驱动程序。可以从华硕官方网站下载对应的驱动程序并进行安装。
12.安装常用软件
在系统安装完成后,可以根据个人需求安装常用的软件,如浏览器、办公软件、音视频播放器等。
13.备份重要文件
在开始使用新安装的系统之前,最好进行一次备份操作,以防意外情况导致数据丢失。
14.个性化设置
根据个人喜好和需求,可以对系统进行个性化设置,如更改桌面背景、设置屏幕分辨率等。
15.安全防护
安装完成后,记得安装一款好的杀毒软件和防火墙来保护系统安全。
通过本教程,我们详细介绍了使用华硕ISO安装Win7系统的步骤。只要按照以上步骤进行操作,相信你能够轻松完成系统的安装,让你的计算机重新焕发活力。在安装过程中,请确保备份重要文件,并注意安全防护措施,以确保系统的安全性和稳定性。
- 松下电动牙刷的效果与优势(为什么选择松下电动牙刷?)
- 如何使用光盘安装Win7系统(详细介绍联想笔记本如何通过光盘安装Win7系统的步骤及注意事项)
- 如何重装台式机操作系统(简易教程帮你轻松重装体统)
- 日本大黑DSP(颠覆传统,引领未来数字信号处理技术的巅峰之作)
- 手机与电视互动(探索手机和电视之间的智慧互动新时代)
- 如何解决网站提示证书错误问题(有效方法帮助您解决网站证书错误)
- 如何为压缩文件夹设置密码?(简单有效的保护您的文件安全)
- 如何准确还原最近通话记录(通过技巧和工具,恢复已丢失的通话信息)
- 三星手机的工艺之美(探秘三星手机的精湛制作工艺与细节)
- 如何修复硬盘05错误?(快速解决硬盘05错误的方法和步骤)
- CS(全新版本、精彩内容、游戏体验、国内玩家热爱)
- 维思资本(以创新为基石,引领资本市场变革)
- 电脑开机但屏幕黑屏?教你解决方法!(黑屏故障原因及解决方案详解)
- Win10电脑定时关机设置方法(简单操作教程,让电脑自动关机)
- 如何隐藏坏道分区保护硬盘数据(简单步骤帮助您隐藏坏道分区并保护硬盘数据安全)
- RHA耳机(颠覆你对音乐的听觉体验)