电脑硬盘分区删除教程(一步步教你删除硬盘分区,清理存储空间)
在使用电脑的过程中,我们经常会遇到需要删除硬盘分区的情况,无论是为了清理存储空间还是重新规划硬盘空间。本教程将详细介绍如何使用电脑删除硬盘分区的步骤和注意事项,帮助您轻松解决问题。
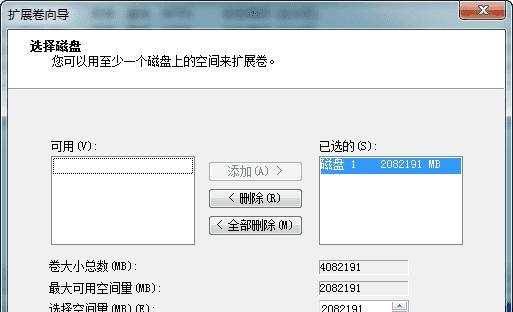
1.确认需删除的分区(确定删除)
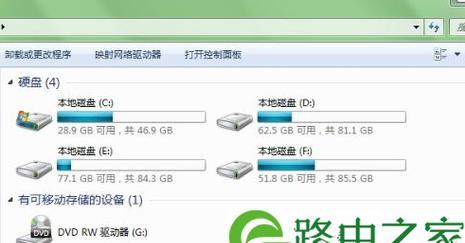
在开始删除硬盘分区之前,首先需要确定要删除的分区。通过打开“磁盘管理”工具,您可以查看当前硬盘上所有的分区,并确定要删除的分区。
2.备份重要数据(备份数据)
在进行硬盘分区删除之前,务必备份重要数据。删除分区将导致该分区上的所有数据永久丢失,所以提前备份是十分必要的。
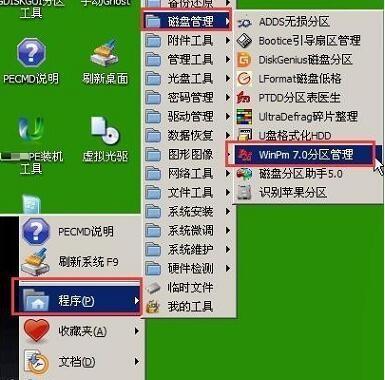
3.关闭正在使用的程序(关闭程序)
在进行硬盘分区删除之前,确保关闭正在使用该分区的所有程序。这样可以防止数据丢失或文件损坏。
4.进入磁盘管理工具(打开磁盘管理)
进入“控制面板”并找到“管理工具”,然后点击“磁盘管理”进入磁盘管理工具。
5.右击要删除的分区(右击分区)
在磁盘管理工具中,找到要删除的分区,在其上点击鼠标右键,会弹出一个菜单。
6.选择删除选项(选择删除)
在弹出的菜单中,选择“删除卷”选项。系统会弹出一个确认删除的提示框。
7.确认删除操作(确认删除)
在确认删除提示框中,再次确认您要删除该分区。请注意,一旦删除,分区上的数据将无法恢复。
8.分区删除成功提示(删除成功)
如果一切操作正确,系统将弹出一个提示框,告知您分区删除成功。
9.重新启动电脑(重新启动)
为了确保删除分区的操作生效,建议重新启动电脑。重新启动后,您将发现该分区已被彻底删除。
10.确认存储空间释放(确认释放)
重新启动电脑后,您可以再次打开“磁盘管理”工具,查看硬盘上的剩余空间是否增加,以确认分区删除成功并释放了存储空间。
11.清理无用文件(清理文件)
除了删除分区释放存储空间外,您还可以通过清理无用文件来进一步优化硬盘空间。可以使用系统自带的磁盘清理工具或者第三方清理软件来清理垃圾文件。
12.重新规划硬盘空间(重新规划)
如果您希望重新规划硬盘空间,可以使用磁盘管理工具的“新建简单卷”功能来创建新的分区,并对硬盘空间进行合理划分。
13.注意事项(注意事项)
在删除硬盘分区时,需要特别注意以下几点:备份重要数据、关闭正在使用的程序、确认删除操作和重新启动电脑等。
14.遇到问题怎么办(问题解决)
如果在删除分区的过程中遇到问题,比如无法删除、误删了重要分区等情况,可以参考官方文档或者寻求专业人士的帮助来解决问题。
15.()
通过本教程,您已经学会了如何使用电脑删除硬盘分区的步骤和注意事项。希望这些内容对您在实际操作中能够有所帮助,保障数据安全并优化存储空间。记住备份数据和谨慎操作是非常重要的。
- 电脑制作U盘出现错误解决方法(解决U盘制作过程中常见错误的关键技巧)
- 戴尔电脑时间设置错误导致无法开机(如何解决戴尔电脑时间设置错误的问题)
- 手机插上电脑却没有提示错误解决办法(手机连接电脑未成功,如何解决?)
- 电脑程序文件启动错误的原因和解决方法(详解电脑程序文件启动错误的常见问题及解决技巧)
- 解决电脑上Steam网络错误的有效方法(排除Steam网络问题,畅享游戏乐趣)
- 电脑显示应用格式错误(解决方法及注意事项)
- 探究笔记本电脑无线网卡的位置和功能(深入了解笔记本电脑无线网卡的配置和使用)
- 解决电脑连接网络错误749的方法(电脑网络连接问题困扰?尝试这些方法解决错误749!)
- 免费Word基础入门教程(轻松掌握Word的基本功能与技巧,提升工作效率)
- 三星手机启动装系统教程(以三星手机为例,详细讲解如何启动并装系统)
- 解决电脑显示错误,QQ录屏助你轻松应对问题(解决电脑显示错误,轻松应对困扰)
- 光盘安装Win764位旗舰版教程(详细步骤与注意事项)
- 电脑管家IP地址错误,无法上网的解决方法(排查电脑管家IP地址错误的原因及解决办法)
- 联想制作U盘安装系统教程(简单易学,快速安装,让你的电脑更加高效)
- 如何在苹果系统出错时正确重启电脑(掌握正确的重启步骤,解决苹果系统错误问题)
- 如何解决电脑显示CD错误问题(有效方法帮您修复电脑显示CD错误的困扰)