用U盘装机J教程(一步步教你用U盘安装操作系统,让你的电脑焕然一新!)
随着科技的发展,电脑已经成为人们生活中不可或缺的一部分。然而,在使用电脑的过程中,我们可能会遇到系统崩溃、重装操作系统等问题。为了解决这些问题,本文将详细介绍如何使用U盘来轻松装机,让你的电脑焕然一新。
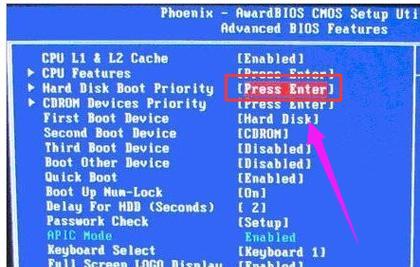
1.选择合适的U盘
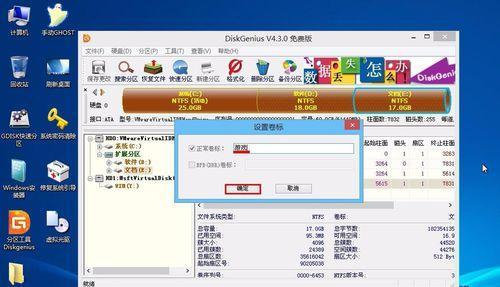
在装机之前,第一步是选择一款合适的U盘。关键要考虑U盘的容量、速度和稳定性等因素。
2.准备安装文件和工具
在进行装机之前,需要准备好你所需的安装文件和相应的工具。比如,你可以下载适合你电脑配置的操作系统镜像文件,并准备一个制作启动U盘的工具。
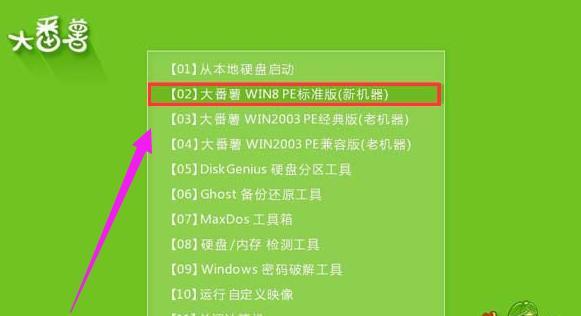
3.制作启动U盘
制作启动U盘是进行U盘装机的关键步骤。你可以通过使用工具将下载好的操作系统镜像文件写入U盘,并设置U盘为启动盘。
4.进入BIOS设置
在开始装机之前,你需要进入电脑的BIOS设置,并设置U盘为优先启动项。这样,电脑将会从U盘启动,而不是从硬盘。
5.安装操作系统
一旦你进入了U盘的启动界面,你就可以开始安装操作系统了。按照屏幕上的提示,选择合适的安装选项,并完成安装过程。
6.完成系统安装后的设置
当操作系统安装完成后,你需要进行一些基本的系统设置,例如选择时区、设置管理员密码等。这些设置将确保你的系统正常运行。
7.安装驱动程序
安装完操作系统后,你需要安装相应的驱动程序,以确保电脑硬件能够正常运行。你可以通过官方网站或者驱动程序安装工具来获取并安装最新的驱动程序。
8.更新系统和软件
为了保持系统的稳定性和安全性,你应该及时更新系统和软件。通过打开系统更新或者软件自动更新功能,确保你的电脑始终拥有最新的补丁和功能。
9.安装常用软件和工具
在完成基本系统设置后,你可以安装一些常用的软件和工具,以满足你的日常需求。比如,浏览器、办公套件、音视频播放器等。
10.设置防病毒软件
为了保护你的电脑免受恶意软件和病毒的侵害,你应该安装并设置好防病毒软件。确保定期进行病毒扫描,以保持电脑的安全。
11.创建系统备份
为了应对系统故障或数据丢失的情况,你可以创建系统备份。定期进行备份将会保护你的重要数据,以防止意外发生时的损失。
12.优化系统性能
为了提升电脑的性能,你可以进行一些系统优化操作。例如清理无用文件、优化启动项、调整系统设置等,以确保电脑始终保持高效运行。
13.设置个性化选项
个性化选项可以让你的电脑更加符合你的喜好和习惯。你可以更改桌面背景、调整主题风格、设置屏幕保护程序等。
14.解决常见问题
在使用电脑的过程中,你可能会遇到一些常见问题,例如蓝屏、卡顿、无法上网等。本节将提供一些解决这些问题的常见方法。
15.保养电脑
为了保持电脑的长期稳定运行,你需要定期进行电脑保养。例如清洁电脑内部、更换散热器、定期检查硬件等。
通过本文的U盘装机教程,你可以轻松地解决电脑安装问题,并让你的电脑焕然一新。记住要选择合适的U盘、准备好安装文件和工具、制作启动U盘,并按照步骤安装操作系统。在完成系统安装后,记得进行一些基本的设置和安装驱动程序,以及更新系统和软件。通过个性化选项和定期保养,你可以让你的电脑始终保持高效稳定的状态。
- 电脑磁盘读取错误导致卡顿的解决方法(优化磁盘读取速度,提升电脑性能)
- 电脑怎样回复照片?(利用电脑软件和云存储轻松管理和分享您的照片)
- 电脑错误代码c0000005的原因及解决方法(深入探讨c0000005错误代码的表现和解决方案)
- 解决电脑连接网络未知错误的方法(探索网络连接问题,助你快速解决)
- 解决电脑显示IP地址错误6的方法(深入分析IP地址错误6的原因与解决办法)
- U盘装机教程(U盘装机的步骤详解及注意事项)
- 电脑错误721的解决方法(快速修复电脑错误721问题,让你顺利上网)
- 解决电脑输入当前密码错误的问题(密码错误的原因及应对措施)
- 笔记本U系统教程(从入门到精通,让你的笔记本发挥最大潜力)
- 电脑硬盘装机教程(电脑硬盘装机的步骤详解,让您了解如何安装硬盘和组装电脑)
- 解决电脑DNS错误的方法(掌握关键技巧,轻松应对DNS错误)
- 如何恢复被意外删除的U盘文件?(简单有效的U盘文件恢复方法,让您的数据重获新生)
- 电脑开始菜单联机错误解决办法(快速修复电脑开始菜单联机问题的方法)
- 电脑驱动更新错误解决指南(遇到电脑驱动更新错误?别慌,跟着这篇指南解决问题吧!)
- 用Ghost还原教程(通过简单的步骤,让您的博客焕发新生)
- 电脑代码输入错误的处理方法(解决代码输入错误的有效技巧与经验)