使用U盘在Win7上安装Win8系统的教程(一步步教你如何通过U盘将Win8系统安装到Win7上)
在现今科技发达的时代,操作系统的更新速度也越来越快。对于一些想要尝试最新系统的人来说,使用U盘在现有系统上安装新系统是一个不错的选择。本文将详细介绍如何使用U盘在Win7上安装Win8系统的步骤和注意事项。
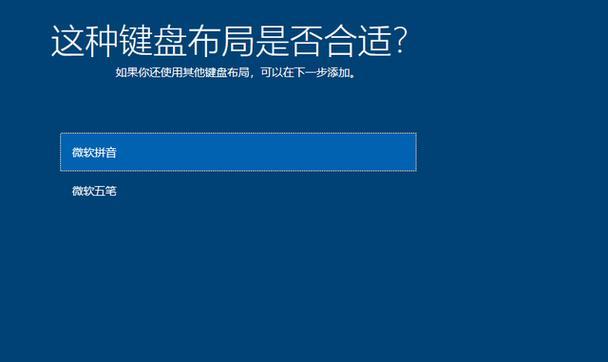
1.准备工作
2.确认系统兼容性
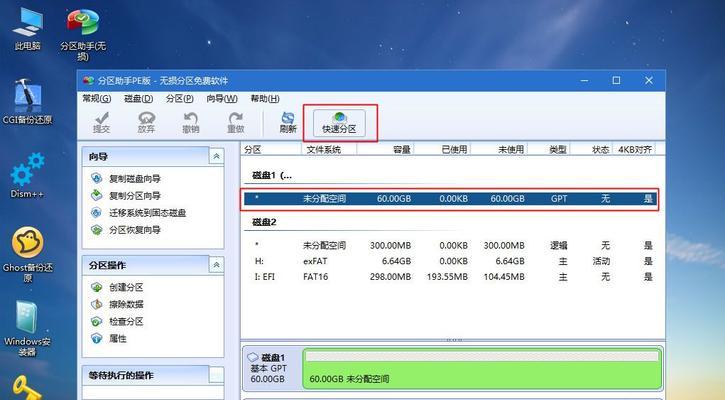
3.下载Win8镜像文件
4.准备一个空白的U盘
5.格式化U盘为NTFS格式

6.创建可引导U盘
7.设置电脑从U盘启动
8.进入Win8安装界面
9.选择安装类型
10.接受许可协议
11.选择安装位置
12.开始安装
13.等待安装完成
14.完成后进行个性化设置
15.安装驱动程序
1.准备工作:在开始安装之前,确保你备份了重要文件,并准备好U盘、Win8镜像文件和相关驱动程序。
2.确认系统兼容性:在进行安装之前,确保你的电脑硬件满足Win8系统的最低要求,并且没有任何与Win8不兼容的硬件。
3.下载Win8镜像文件:从官方网站或其他可信来源下载Win8系统的镜像文件,并确保文件完整无误。
4.准备一个空白的U盘:确保U盘中没有重要的数据,因为在制作引导盘的过程中会格式化U盘。
5.格式化U盘为NTFS格式:右键点击U盘,在弹出菜单中选择“格式化”,选择NTFS文件系统,并点击“开始”按钮进行格式化。
6.创建可引导U盘:使用专业软件(如Rufus)将Win8镜像文件写入U盘,制作成可引导U盘。
7.设置电脑从U盘启动:重启电脑,并进入BIOS设置,将U盘设置为启动优先设备。
8.进入Win8安装界面:保存BIOS设置,并重新启动电脑,你将进入Win8安装界面。
9.选择安装类型:在安装界面中选择“自定义安装”以进行高级设置。
10.接受许可协议:阅读并接受Win8系统的许可协议。
11.选择安装位置:选择一个适当的分区或硬盘来安装Win8系统。
12.开始安装:点击“下一步”按钮,开始安装Win8系统。
13.等待安装完成:等待安装过程完成,期间电脑可能会自动重启多次。
14.完成后进行个性化设置:根据个人需求进行Win8系统的个性化设置,如用户名、网络连接、时间等。
15.安装驱动程序:安装完系统后,根据硬件设备的要求,安装相应的驱动程序,以确保系统的正常运行。
通过本文所介绍的步骤,你可以轻松地在Win7系统上使用U盘安装Win8系统。在进行安装之前,确保完成了准备工作并满足系统要求。在安装过程中,要仔细阅读每个步骤并按照操作进行。安装完成后,记得及时安装相应的驱动程序。祝你成功安装并愉快地使用新的Win8系统!
- 电脑程序文件启动错误的原因和解决方法(详解电脑程序文件启动错误的常见问题及解决技巧)
- 解决电脑上Steam网络错误的有效方法(排除Steam网络问题,畅享游戏乐趣)
- 电脑显示应用格式错误(解决方法及注意事项)
- 探究笔记本电脑无线网卡的位置和功能(深入了解笔记本电脑无线网卡的配置和使用)
- 解决电脑连接网络错误749的方法(电脑网络连接问题困扰?尝试这些方法解决错误749!)
- 免费Word基础入门教程(轻松掌握Word的基本功能与技巧,提升工作效率)
- 三星手机启动装系统教程(以三星手机为例,详细讲解如何启动并装系统)
- 解决电脑显示错误,QQ录屏助你轻松应对问题(解决电脑显示错误,轻松应对困扰)
- 光盘安装Win764位旗舰版教程(详细步骤与注意事项)
- 电脑管家IP地址错误,无法上网的解决方法(排查电脑管家IP地址错误的原因及解决办法)
- 联想制作U盘安装系统教程(简单易学,快速安装,让你的电脑更加高效)
- 如何在苹果系统出错时正确重启电脑(掌握正确的重启步骤,解决苹果系统错误问题)
- 如何解决电脑显示CD错误问题(有效方法帮您修复电脑显示CD错误的困扰)
- Win7新电脑系统安装教程(全面指南帮助您轻松安装操作系统)
- 华硕电脑Windows恢复错误及解决方法(解决华硕电脑Windows恢复错误,让您的电脑重新焕发活力!)
- 探索电脑CAD频繁致命错误的成因和解决方法(解析CAD软件常见错误及最佳实践,提高设计效率和准确性)