解决台式电脑无声问题的有效方法(快速排除台式电脑无声故障,让音频重新恢复正常运行)
作为我们日常工作和娱乐的重要工具之一,台式电脑的音频功能对于我们来说至关重要。然而,当我们发现台式电脑突然没有声音时,可能会让我们感到困惑和烦恼。但请不必担心,本文将为您介绍解决台式电脑无声问题的有效方法,帮助您迅速恢复音频功能的正常运行。
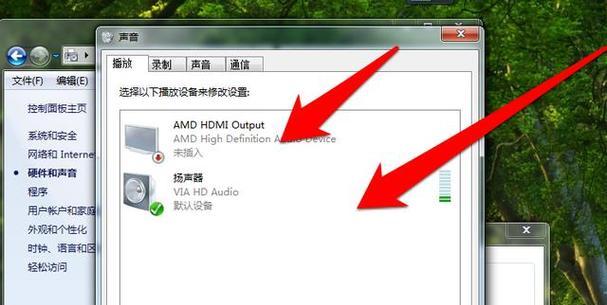
1.检查音量控制设置:确保音量未被静音
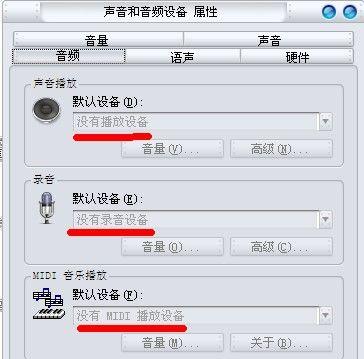
通过单击任务栏右下角的音量图标,检查音量控制设置是否被静音,如果被静音,请将其取消勾选。
2.检查扬声器和耳机连接是否正常
确保扬声器或耳机正确连接到电脑的音频输出插孔上,检查插孔是否有松动或损坏的迹象。
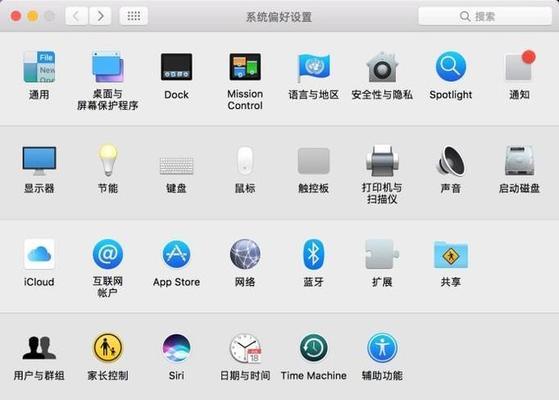
3.检查扬声器和耳机的音量调节
如果是使用外部扬声器或耳机,检查其音量控制按钮是否被调至最低,适当调高音量。
4.检查音频驱动程序是否正常
打开设备管理器,检查音频驱动程序是否存在问题,如有黄色感叹号或问号标记,可能需要重新安装或更新驱动程序。
5.检查声卡是否正常工作
使用设备管理器查看声卡是否正常工作,如果存在问题,可以尝试禁用并重新启用声卡,或者更新最新的驱动程序。
6.检查音频线缆是否连接松动
如果使用外部音箱,检查音频线缆是否紧密连接在音箱和电脑之间,如发现松动,将其重新插好。
7.检查操作系统音频设置
打开控制面板,点击“声音”选项,确保默认的音频设备和输出设置正确无误。
8.执行系统故障排除工具
使用Windows自带的故障排除工具,可以帮助自动识别和修复音频相关的问题。
9.检查音频文件本身是否有问题
播放其他音频文件或尝试使用不同的媒体播放器来确定问题是否与特定文件或播放程序相关。
10.检查防火墙和杀毒软件设置
某些防火墙或杀毒软件可能会阻止音频传输,请确保将音频应用程序添加到安全白名单中。
11.重启电脑和音频设备
尝试重新启动电脑和外部音频设备,有时候重新启动可以解决一些临时的软件故障。
12.更新操作系统和软件程序
确保操作系统和相关音频软件程序都是最新版本,更新可能修复已知的音频问题。
13.检查硬件故障
如果以上方法仍无法解决问题,可能是由于硬件故障所致。请考虑联系专业的技术支持人员进行进一步检修。
14.重新安装音频驱动程序
如果其他方法都无效,尝试卸载原有的音频驱动程序,并从官方网站下载并安装最新版本的驱动程序。
15.寻求专业帮助
如果您对计算机硬件和软件不太熟悉,或者以上方法都无法解决问题,建议寻求专业的技术支持,以便更快地恢复音频功能。
当台式电脑出现无声问题时,我们可以通过检查音量设置、连接、驱动程序、硬件等方面进行排查和修复。如果问题仍然存在,可以寻求专业帮助。通过以上方法,我们可以迅速恢复台式电脑的音频功能,确保正常的工作和娱乐体验。
- 苹果笔记本如何装载微软教程(简单易行的方法以及注意事项)
- 解决电脑宏工具显示错误424的方法(排除宏工具错误的实用技巧与建议)
- 电脑打逆战错误代码蓝屏的解决方法(遇到电脑打逆战时蓝屏问题怎么办?一起来了解解决方法吧!)
- 电脑密码输入错误锁定,如何解决?(密码锁定原因及解决办法)
- 电脑网页出现错误无法上网的解决方法(排查故障、修复网络连接,让你顺利上网)
- 电脑微信文件位置错误及解决方法(解决电脑微信文件位置错误的实用技巧)
- 如何解除笔记本电脑的开机密码(简单有效的方法帮你摆脱困扰)
- 重装系统win7教程光盘(用光盘重新安装win7系统,快速解决电脑故障,让电脑重焕新生!)
- 以Flash动画制作为主题的文章(探索Flash动画的创造力与技术魅力)
- 大白菜win8pe分区教程(利用大白菜win8pe工具,快速安全地分区你的电脑硬盘)
- 3分钟教你做好客户关系管理(提升客户满意度的关键技巧)
- 轻松学会海鲨装机大师教程(打造专属电脑的必备指南)
- 深入探索以u启动的使用教程(提升工作效率,发掘隐藏功能,让以u启动更好用)
- NVIDIA控制面板找不到的原因及解决方法(定位问题根源和修复控制面板缺失的方法)
- 电脑密码输入错误提示的解决办法(如何应对电脑密码输入错误的情况,以及解决方法)
- 三星笔记本300E5换屏幕教程(详细教你如何更换三星笔记本300E5的屏幕)