华硕笔记本光盘安装Win7系统教程(详细步骤图文指导,让你轻松完成安装)
近年来,虽然很多人选择使用U盘安装系统,但光盘安装仍然是一种简单可靠的方式。本篇文章将详细介绍在华硕笔记本上如何使用光盘安装Win7系统。只要按照以下步骤操作,即可轻松完成系统安装。
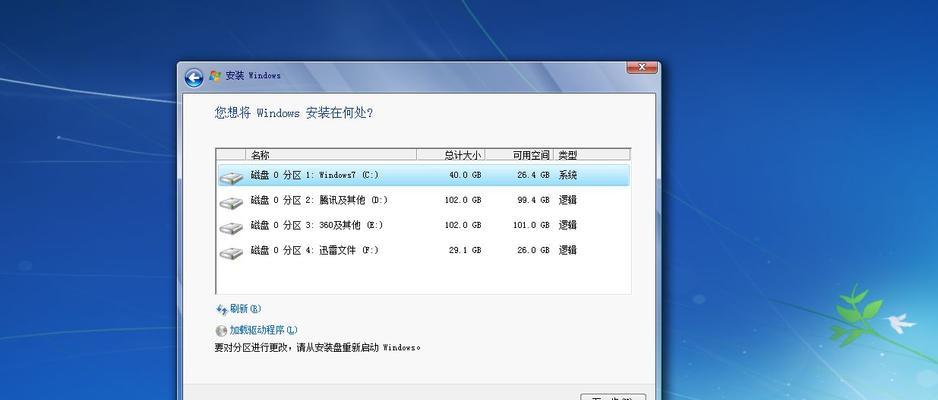
检查系统兼容性
在开始安装之前,首先要确保你的华硕笔记本兼容Win7系统。请检查华硕官方网站,查找你的笔记本型号是否支持安装Win7系统。
备份重要数据
在安装系统之前,强烈建议你备份所有重要的数据。由于安装系统会格式化硬盘,所有数据将会丢失。
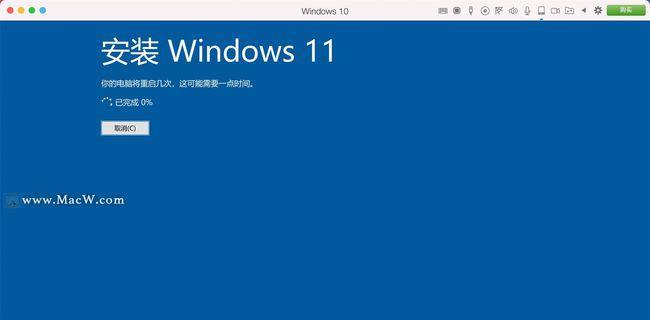
获取Win7安装光盘镜像文件
在华硕官方网站或其他合法渠道下载Win7安装光盘镜像文件,并刻录到一张可启动光盘上。
插入光盘并重启笔记本
将刻录好的光盘插入华硕笔记本的光驱中,并重启笔记本。
设置启动顺序
在华硕笔记本开机时,按下DEL键或F2键进入BIOS设置界面。在启动选项中,将光驱设为首选启动设备,保存设置后退出BIOS。

开始安装
笔记本重启后,光盘将会自动启动,进入Win7安装界面。按照提示选择语言、时区等设置。
接受许可协议
在安装界面上,阅读并接受Windows许可协议。
选择安装方式
根据你的需要,选择“自定义安装”或“快速安装”。若要自定义分区或格式化硬盘,请选择“自定义安装”。
选择安装分区
如果你选择了自定义安装,将会显示所有的硬盘分区。选择你希望安装系统的分区,并点击“下一步”。
等待系统安装
系统安装过程需要一些时间,请耐心等待。在此过程中,系统会重启多次。
设置用户名和密码
在安装完成后,系统将会要求你设置用户名和密码。请确保密码的复杂性,以确保系统的安全性。
更新系统和驱动
一旦系统安装完成,连接网络并更新系统和驱动程序以获得更好的性能和功能。
安装常用软件
根据个人需要,安装一些常用的软件,如浏览器、办公软件等。
恢复备份数据
根据之前备份的数据,逐步恢复你的个人文件和设置。
通过以上步骤,你已经成功在华硕笔记本上使用光盘安装了Win7系统。希望本文对你有所帮助,祝你在新的系统中愉快使用!
- Win7两台电脑如何共享一台打印机(简便方法教你在Win7系统下实现打印机共享)
- 电脑显卡驱动错误引发的问题与解决方法(解决电脑卡顿、蓝屏等问题的有效办法)
- 华硕A85VU盘重装系统教程(详细步骤教你使用U盘重新安装系统,恢复电脑正常运行)
- 电脑显卡驱动inf语法错误的解决方法(解决电脑显卡驱动inf语法错误的有效途径)
- 苹果电脑系统还原出错的原因及解决方法(探究苹果电脑系统还原失败的问题,帮助用户解决系统还原错误)
- 解析联想电脑错误代码46,修复电脑启动问题(深入探究联想电脑错误代码46的原因及解决方案)
- 电脑无法登录网页DNS错误的解决方法(解决电脑无法访问网页的DNS错误问题)
- 解决手机无法上网的技巧(手机网络故障的终极解决方法,让你随时畅游互联网)
- 如何在台式机上安装Windows8系统(简易教程,让您轻松搭建Windows8系统)
- 揭露苹果电脑网络偏好错误的真相(解析苹果电脑在网络使用中的局限性及其修正方法)
- 使用B365主板安装Windows7的详细教程(一步步教你在B365主板上成功安装Windows7)
- 从苹果系统到Win7(逐步指导,让你轻松掌握Win7系统,犹如操作苹果一样流畅)
- 用小熊启动盘装系统,简单实用(小熊启动盘制作及系统安装详细教程)
- 电脑重启错误黑屏怎么办?(解决方法详解,让你轻松应对黑屏问题)
- 电脑联网出现错误码的解决方法(排查和修复电脑联网错误码问题的有效步骤)
- 解决电脑网页错误的有效方法(探索网络故障排除的关键技巧)