用U盘安装系统的步骤与技巧(以电脑为工具,轻松安装操作系统)
在日常使用电脑的过程中,我们有时需要重新安装操作系统。而使用U盘安装系统是一种便捷而高效的方式。本文将详细介绍使用U盘安装系统的步骤与技巧,帮助大家轻松完成操作系统的安装。
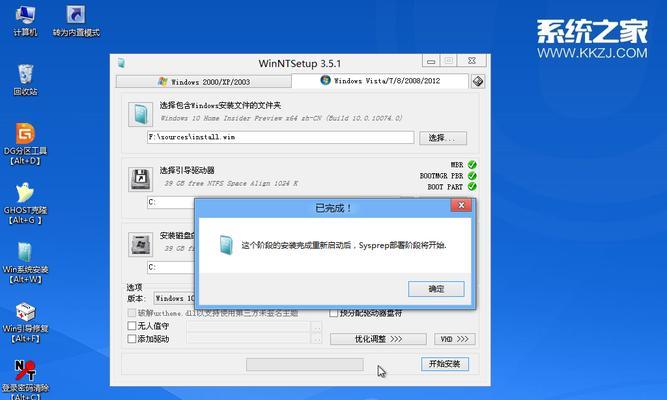
一、准备工作:购买合适的U盘和操作系统安装文件
在使用U盘安装系统之前,首先需要购买一只容量足够大的U盘。同时,还需要从官方渠道或授权商处购买合法的操作系统安装文件。
二、格式化U盘:保证U盘的可用性
将U盘插入电脑后,打开“我的电脑”或“此电脑”,右键点击U盘图标,并选择“格式化”。在弹出的窗口中,选择文件系统为FAT32,并勾选“快速格式化”。
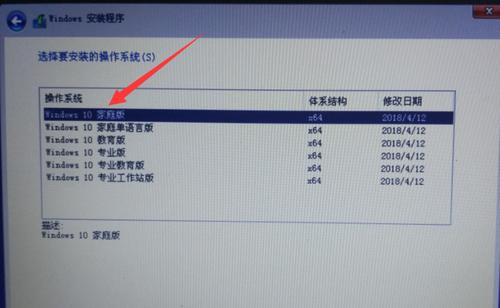
三、制作启动盘:将操作系统安装文件写入U盘
在完成U盘格式化后,我们需要使用一款专业的启动盘制作工具来将操作系统安装文件写入U盘中。常用的工具有Rufus、WinToFlash等,根据使用说明进行制作。
四、设置电脑启动项:将U盘设置为首选启动设备
在安装系统之前,需要将电脑的启动项设置为U盘。在开机过程中,按下相应的按键(一般是F2、F8、F12等),进入BIOS设置界面,找到“启动顺序”或“BootOrder”,将U盘设为首选启动设备。
五、重启电脑:使设置生效
设置完成后,按下保存并退出,电脑会自动重启。此时,系统会通过U盘启动,进入操作系统安装界面。
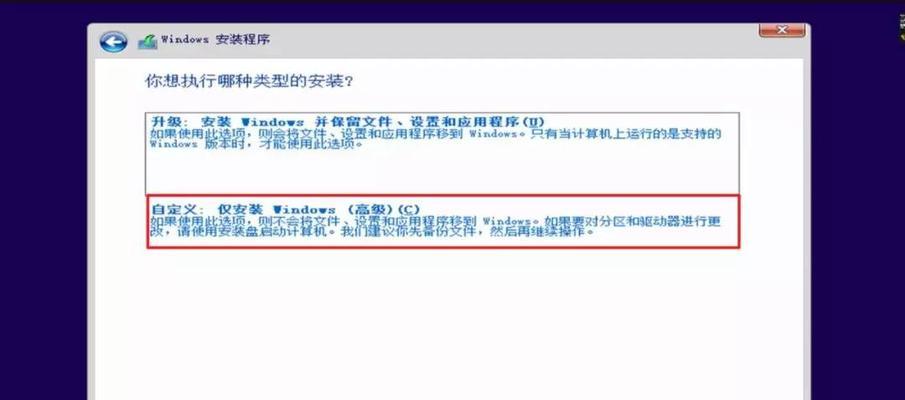
六、选择安装语言与时间:根据个人喜好进行选择
在进入安装界面后,根据个人喜好选择安装语言和时间,并点击“下一步”继续。
七、点击“安装现有系统”:开始安装系统
在安装界面中,选择“安装现有系统”选项,并点击“下一步”进入安装设置。
八、选择安装分区:将系统安装到指定的硬盘分区中
根据自己的需求和硬盘分区情况,选择将系统安装到指定的硬盘分区中,并点击“下一步”继续。
九、等待系统安装:耐心等待系统安装完成
系统安装过程中,需要等待一段时间,耐心等待系统安装完成。期间可以进行其他操作或休息。
十、设置用户名与密码:为系统设定管理员账户
在系统安装完成后,需要为系统设定一个管理员账户的用户名和密码,以便日后登录和管理系统。
十一、更新系统补丁:保证系统的安全性和稳定性
安装系统后,及时更新系统补丁是非常重要的,可以通过点击“开始菜单”中的“WindowsUpdate”来进行系统补丁更新。
十二、安装驱动程序:确保硬件设备正常工作
安装完系统后,还需要安装相应的驱动程序,以确保硬件设备的正常工作。可以从官方网站上下载最新的驱动程序。
十三、安装常用软件:增加电脑功能与使用便利性
在完成系统基本设置后,可以根据个人需求安装一些常用软件,如浏览器、办公软件、影音播放器等,以增加电脑的功能与使用便利性。
十四、备份重要文件:避免数据丢失
在重新安装操作系统之前,一定要备份重要的个人文件和数据,以免在安装过程中造成数据丢失。
十五、使用U盘安装系统简单高效
使用U盘安装系统可以帮助我们快速完成操作系统的安装,省去了光盘安装的麻烦。只需按照上述步骤进行操作,我们就可以轻松完成系统的安装,并享受到全新系统带来的畅快体验。
- 探索AMDRyzen1800X的卓越性能(挖掘AMDRyzen1800X的潜力,揭示其出色表现及应用领域)
- 二手手机市场的发展与趋势(解析二手手机市场的现状、优势和挑战)
- 飞科FH6658电吹风的品质与性能(一款革新科技的高性能电吹风)
- 探索18-140mm镜头的多功能之道(将镜头光影发挥至极致,实现更多拍摄愿望)
- 免费打开手机中的CAJ文件,解读独特文档格式的方法
- 联想G50光盘装系统教程(详细教你如何使用光盘为联想G50装系统)
- 美的微波炉(领先技术+智能设计,打造快捷、安全、美味的烹饪体验)
- 微星H81MP33主板性能及特点解析(了解微星H81MP33主板的配置和优势,选择更出色的电脑配件)
- 使用小米体脂秤绑定指南(一步步教你如何绑定小米体脂秤,轻松掌握健康数据)
- 华为云在国内的发展现状及前景(从技术创新到产业赋能,华为云引领中国云计算时代的关键)
- 七代i3-7100性能解析(七代i3-7100性能评测及优缺点分析)
- 联想笔记本电脑重装系统教程(简单步骤带你轻松重装,让电脑焕然一新)
- 华硕电脑显示屏的优势和特点(探索华硕电脑显示屏的卓越性能与创新技术)
- 使用U盘安装Win8换系统教程(轻松实现U盘安装Win8系统,告别老旧操作系统!)
- i34150CPU的性能及优势剖析(揭秘i34150CPU的性能表现与竞争力)
- 社旗大朋电子(致力于创新的电子制造企业)