使用U盘安装笔记本电脑系统(教程)
在某些情况下,我们可能需要重新安装或更新笔记本电脑的操作系统。而使用U盘安装系统是一种快捷且方便的方法。本文将为大家介绍如何使用U盘来安装笔记本电脑的系统。
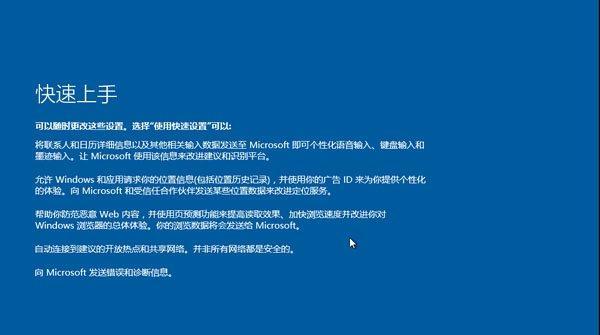
一、准备工作
1.确认笔记本电脑型号与所需安装系统的兼容性
在开始之前,首先需要确保所需安装系统与笔记本电脑的型号兼容。否则,可能会导致无法正常安装或使用。
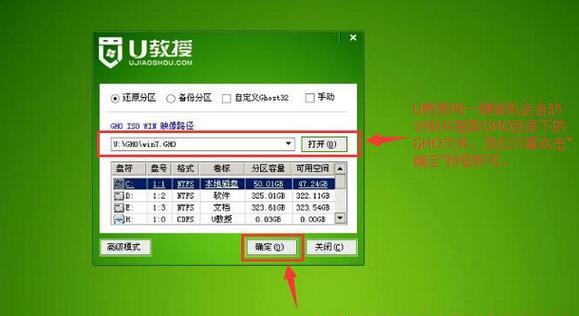
2.获取所需安装系统的镜像文件
在使用U盘安装系统之前,需要先获取所需安装系统的镜像文件。可以从官方网站下载或通过其他渠道获取。
二、制作启动U盘
3.下载和安装启动U盘制作工具

为了将镜像文件写入U盘并使其成为可引导设备,需要使用专用的启动U盘制作工具。可以从官方网站下载并按照提示进行安装。
4.插入U盘并打开启动U盘制作工具
将U盘插入电脑,并打开已安装的启动U盘制作工具。确认选择正确的U盘,并选择“写入镜像”选项。
5.选择所需安装系统的镜像文件
在启动U盘制作工具中,点击浏览按钮选择已下载的所需安装系统的镜像文件,并点击确定。
6.开始制作启动U盘
在确认所有选项正确无误后,点击开始制作启动U盘按钮,等待制作过程完成。
三、设置笔记本电脑启动顺序
7.重启笔记本电脑并进入BIOS设置
将制作好的启动U盘插入笔记本电脑,并重启电脑。在启动过程中按下相应的按键(通常是F2或Del键)进入BIOS设置界面。
8.设置U盘为第一启动设备
在BIOS设置界面中,找到“启动”或“Boot”选项,并将U盘设为第一启动设备。然后保存设置并退出BIOS。
9.重启笔记本电脑并进入U盘引导
重启笔记本电脑后,系统将自动从U盘引导。根据提示进入安装程序。
四、安装系统
10.选择安装语言和区域
在安装程序开始运行后,首先需要选择安装语言和区域。根据自己的需要进行选择,并点击下一步。
11.接受许可协议并选择安装类型
接受许可协议后,可以选择安装类型。通常有两种选择:升级和自定义安装。根据需要进行选择,并点击下一步。
12.选择安装位置和分区
在自定义安装模式下,需要选择安装位置和分区。可以按照默认设置或根据需要进行调整。
13.开始安装系统
确认所有设置正确后,点击开始安装按钮,系统将开始自动安装。
14.完成系统安装
等待系统自动完成安装过程,并在安装完成后根据提示进行设置和配置。
五、
使用U盘安装笔记本电脑系统是一种简便而高效的方法。只需要准备好启动U盘、安装镜像文件以及正确设置电脑启动顺序,就能够顺利完成系统的安装。希望本文对大家有所帮助!
- 以惠普普通U盘装系统教程(轻松实现系统安装的详细指南)
- 电脑滑动轨迹错误的原因和解决方法(探究电脑滑动轨迹错误的根源,以及解决该问题的有效方法)
- 电脑蓝屏显示恢复介质错误,如何解决?(排查和修复电脑蓝屏显示恢复介质错误的方法和步骤)
- 解决台式机电脑显示错误13的方法(探索台式机电脑显示错误13的原因及解决办法)
- 在PE系统上安装XP系统教程(轻松学习如何在PE系统中安装XP系统的步骤)
- 电脑错误报告(深入了解电脑错误报告的重要性及其应用)
- 解决苹果电脑WiFi连接错误的实用方法(教你如何应对苹果电脑WiFi连接问题,轻松畅享网络世界)
- 电脑账户创建错误后的更改方法(解决电脑账户创建错误的实用指南)
- 电脑无法上网错误101的解决方法(探索电脑无法连接互联网错误101的原因与解决方案)
- 电脑安装错误导致无法启动的解决方法(应对电脑安装错误,让电脑重新启动起来)
- 电脑QQ飞车脚本错误的原因与解决方法(探究电脑QQ飞车脚本错误出现的原因,提供有效解决方案)
- 解决开机无法进入PEU盘装系统的方法(教你轻松应对开机进不了PEU盘的困扰)
- 如何安装网络打印机共享?(详细步骤教你轻松实现网络打印机共享)
- R4卡使用教程(让你的掌上游戏机焕发新生命,R4卡带你畅享无限游戏乐趣)
- 电脑设置错误的恢复方法(快速解决电脑设置错误的实用指南)
- 电脑密码错误提醒(密码错误提醒功能的重要性及使用方法)