Win10从USB启动系统教程(简单实用的Win10系统启动方法及步骤)
在日常使用电脑的过程中,有时我们可能会遇到系统崩溃或无法正常启动的情况,这时候,我们可以通过使用USB启动系统的方式来解决问题。本文将详细介绍如何使用Win10从USB启动系统的方法和步骤,帮助大家轻松解决相关问题。
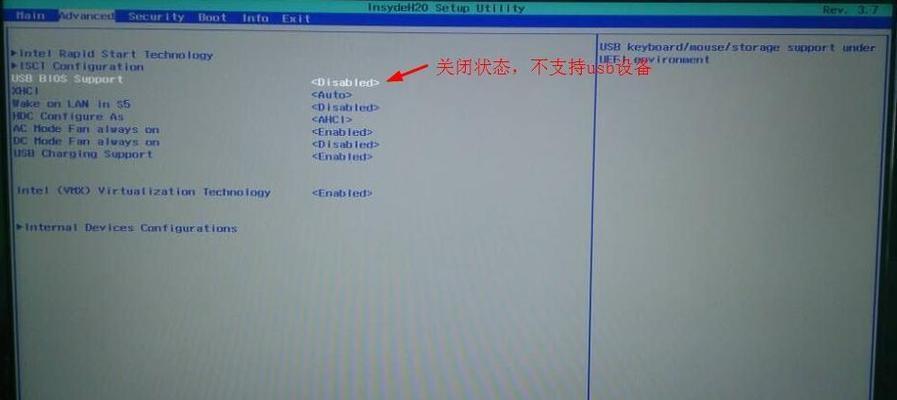
准备一个可启动的USB盘
为了能够成功地从USB启动系统,首先需要准备一个可启动的USB盘。你可以使用U盘制作工具,如Rufus或WinToUSB等,根据自己的需求选择适合的工具,制作一个可启动的Win10系统的USB盘。
选择合适的镜像文件
在准备好可启动的USB盘后,接下来需要选择合适的Win10镜像文件。你可以从微软官网下载最新的Win10系统镜像文件,确保选择与你当前使用的系统版本一致的镜像文件。
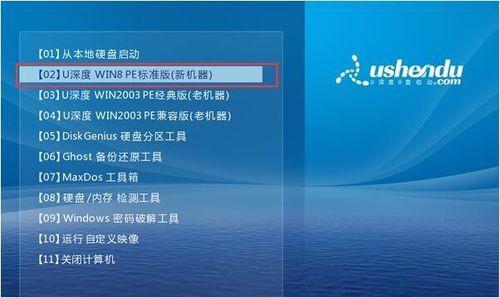
将镜像文件写入USB盘
使用制作U盘工具,将选择好的Win10镜像文件写入USB盘中。这个过程可能需要一些时间,请耐心等待直到写入完成。
重启电脑并进入BIOS设置
在成功将镜像文件写入USB盘后,重启电脑并进入BIOS设置。一般来说,你需要按下电脑开机时显示的按键(如F2、F8、Delete等)进入BIOS设置页面。
调整启动顺序
在BIOS设置页面中,找到"Boot"或"启动选项"等相关选项,将USB设备调整到首位,以确保电脑在启动时优先从USB盘中读取系统。
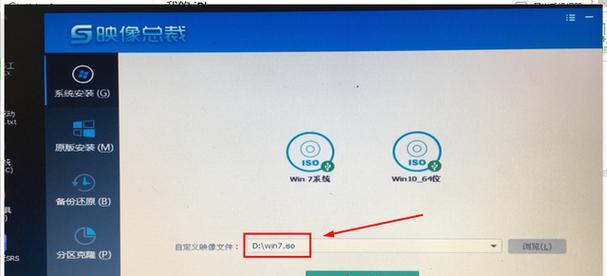
保存设置并重启电脑
调整好启动顺序后,保存设置并重启电脑。此时,电脑会根据你的设置从USB盘中启动系统。
选择语言和时区
在进入Win10系统安装界面后,首先需要选择你想要使用的语言和时区,然后点击"下一步"继续。
点击"安装"
在语言和时区设置完成后,点击"安装"按钮开始安装Win10系统。
接受许可条款
在安装过程中,会弹出许可条款页面,仔细阅读并接受相关条款后,点击"下一步"继续安装。
选择安装类型
接下来需要选择安装类型,一般情况下我们选择默认的"自定义:仅安装Windows(高级)",然后点击"下一步"继续。
选择安装位置
在安装类型选择完成后,需要选择Win10系统的安装位置。如果你只有一个硬盘,则直接点击"下一步"即可。如果有多个硬盘,则需要选择一个合适的硬盘进行安装。
等待系统安装
选择完安装位置后,系统会自动开始进行安装,这个过程可能需要一些时间,请耐心等待直到安装完成。
设置用户名和密码
在系统安装完成后,会要求设置一个用户名和密码,填写相关信息后,点击"下一步"进行下一步设置。
完成设置
接下来,系统会进行一些最后的设置工作,并进入Win10系统桌面。此时,你已成功通过USB启动了Win10系统。
通过本文的教程,我们学习了如何使用Win10从USB启动系统的方法和步骤。通过准备可启动的USB盘、选择合适的镜像文件、调整启动顺序等一系列操作,我们可以轻松地解决系统崩溃或无法启动的问题。希望本文对大家有所帮助,能够顺利完成相关操作。如果你还有其他疑问或问题,可以随时参考官方文档或搜索相关资料进行进一步的学习和了解。
- 惠普6460p(功能强大、性能稳定,惠普6460p助您事业成功)
- 如何使用雨林风盘进行系统重装教程(一步步教你轻松重装电脑系统)
- 榴莲为何如此昂贵?(探寻榴莲价格飙升的原因及市场背后的推手)
- 华硕台式电脑光盘重装系统教程(简单操作,快速恢复电脑系统)
- 从XP升级到Windows7的完整教程(一步步教你将XP操作系统转换成Windows7,轻松迈入新时代)
- Win10台式电脑声卡安装指南(详细介绍Win10台式电脑声卡的安装步骤及注意事项)
- 安沃传媒(数字化媒体平台引领行业变革)
- 如何设置平板的小圆点功能(教你一步步完成平板的小圆点设置)
- 免费软件制作PDF文件的终极指南(一站式解决PDF文件制作需求,尽享免费软件的便利)
- 精灵雷神鼠标(技术创新与设计美学的完美结合)
- 电脑CPU处理器天梯图的重要性与应用(揭秘CPU天梯图对计算机性能的影响与优化方法)
- 微星GP72VR如何评价?(一款性能强劲的游戏笔记本电脑)
- 探索Beta9的革新之路(一款引领未来的全能软件平台)
- 苹果6SP手机体验报告(一款经典之作依然闪耀着魅力)
- 苹果安装包后缀名是什么?(探究苹果应用程序的后缀名及其特点)
- 如何更换苹果系统(一步步教你轻松更换苹果系统)