u深度双系统安装教程(详细步骤图文教程,让你轻松实现双系统安装)
随着电脑技术的不断发展,许多用户希望在一台电脑上同时使用不同操作系统,以满足不同的需求。u深度双系统是一种常见的双系统方案,本文将为大家提供一份详细的安装教程,帮助读者轻松实现u深度双系统的安装。
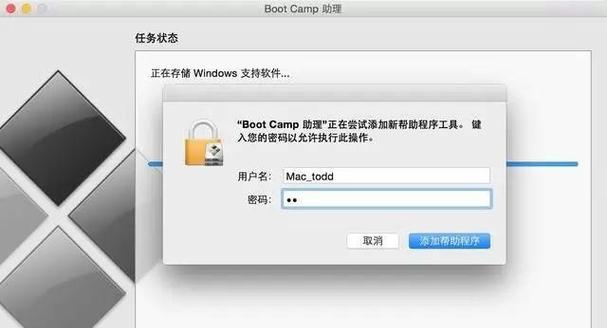
备份重要数据
在进行任何操作之前,请确保将重要数据备份到外部存储设备中,以免数据丢失或损坏。
下载u深度系统镜像
在安装u深度双系统之前,首先需要下载u深度系统的镜像文件。打开浏览器,在搜索引擎中输入“u深度官方网站”,进入官方网站后,在下载页面选择最新版本的u深度系统镜像文件并进行下载。
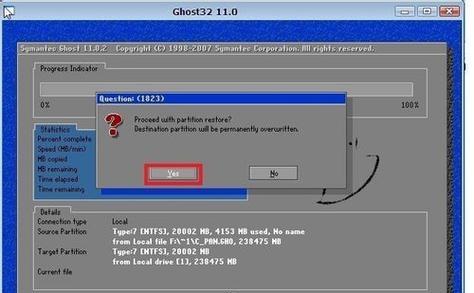
准备U盘启动盘
将一个8GB或以上容量的U盘插入电脑USB接口,确保U盘内没有重要数据。然后打开电脑上的磁盘管理工具,格式化U盘为FAT32文件系统。
使用rufus制作启动盘
打开浏览器,在搜索引擎中输入“rufus官方网站”,进入官方网站后下载rufus工具。安装完成后,打开rufus工具,选择刚才格式化的U盘作为启动盘,选择u深度系统镜像文件,点击“开始”按钮制作启动盘。
重启电脑进入BIOS设置
将U盘插入电脑,并重启电脑。在电脑启动过程中按下对应的按键(通常是F2、F10、Delete键等,具体视电脑型号而定)进入BIOS设置界面。

修改启动顺序
在BIOS设置界面中,找到“Boot”或“启动”选项,并进入该选项。将U盘设备移动到首位,即将其启动顺序调整为U盘-硬盘的方式。
保存设置并重启
在BIOS设置界面中保存设置,并重启电脑。此时,电脑将从U盘中启动,并进入u深度系统的安装程序。
选择安装类型
在u深度系统的安装界面中,选择“安装u深度系统”,然后选择“双系统安装”选项,并点击“继续”按钮。
调整磁盘分区
在磁盘分区调整界面中,选择已有的Windows分区,并调整其大小,为u深度系统腾出足够的空间。点击“继续”按钮。
选择安装位置
在安装位置选择界面中,选择刚才调整大小的分区,并选择“手动挂载选项”,手动设置u深度系统的根目录、swap分区和启动目录。点击“继续”按钮。
设置用户名和密码
在用户设置界面中,输入自己想要设置的用户名和密码,并点击“继续”按钮。
等待安装完成
在安装配置界面中,对u深度系统进行一些必要的配置,然后点击“安装”按钮,等待安装过程完成。
重启电脑
安装完成后,系统会提示重启电脑。在重启过程中,记得将U盘拔出,以免再次进入安装界面。
选择系统启动
重启后,电脑将进入u深度系统的启动界面。在启动界面中,选择要进入的系统,可以选择u深度系统或Windows系统。
享受双系统体验
现在,你已经成功安装了u深度双系统。通过在启动界面选择不同的系统,你可以根据需要切换使用不同的操作系统,享受双系统带来的便利与乐趣。
本文详细介绍了u深度双系统的安装教程,从备份数据到下载u深度系统镜像,再到制作启动盘、进入BIOS设置、安装u深度系统,最后实现双系统启动。希望本文能帮助读者顺利安装u深度双系统,实现在一台电脑上同时使用不同操作系统的需求。
- 无光盘怎么装系统教程(简单易行的系统安装方法,无需光盘驱动)
- 利用U盘制作PE系统的教程(使用U盘快速创建个人紧急修复系统)
- 如何使用笔记本安装W10系统(详细教程及注意事项)
- 移动硬盘无法显示在电脑上怎么办?(解决方法汇总及数据恢复技巧)
- 解决电脑登录邮箱密码错误的方法(遇到邮箱密码错误如何快速恢复访问)
- 如何关闭电脑的错误检测重启功能(简化操作,提升效率)
- 电脑版Wegame显示密码错误的解决办法(遇到密码错误时应该注意的关键事项)
- 解决电脑无法连接无密码热点的问题(通过以下来解决问题)
- 通过微PE轻松安装ISO系统(详细教程帮助您快速完成系统安装)
- 电脑硬件检测(寻找合适的工具和方法来检测电脑硬件问题)
- 解决Dell电脑分区错误的方法(排查和修复Dell电脑分区错误的有效策略)
- 电脑连接网络错误的发现与解决(如何快速排查电脑网络连接问题)
- 使用U盘安装Windows7驱动教程(轻松学会U盘安装Windows7驱动的方法)
- 电脑遭遇致命错误(遇到电脑致命错误时,掌握正确关机方法至关重要)
- 电脑散热错误修复指南(解决电脑散热问题的有效方法)
- 电脑域名查询解析命令错误的原因及解决方法(探索电脑域名查询解析命令错误的根源,帮助你解决问题)