如何为戴尔笔记本电脑安装新系统(详细教程和注意事项)
在使用戴尔笔记本电脑时,随着时间的推移,可能会遇到系统运行缓慢、出现错误或需要升级等问题。此时,重新安装一个新的操作系统可以有效地解决这些问题并提升电脑的性能。本文将提供一份详细的教程,教你如何为戴尔笔记本电脑安装新系统,并给出一些注意事项,确保安装过程顺利进行。
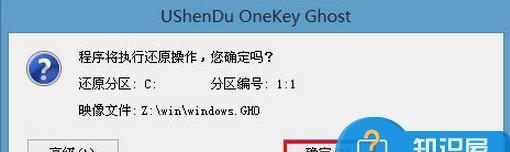
备份重要文件和数据
在开始安装新系统之前,确保先备份所有重要的文件和数据。可以使用外部存储设备、云存储或将文件复制到另一个分区来完成备份。这样可以避免数据丢失的风险。
获取操作系统安装介质
在进行系统安装之前,需要准备一个操作系统的安装介质。可以通过官方渠道下载操作系统的镜像文件,然后将其刻录到光盘或制作成启动U盘。
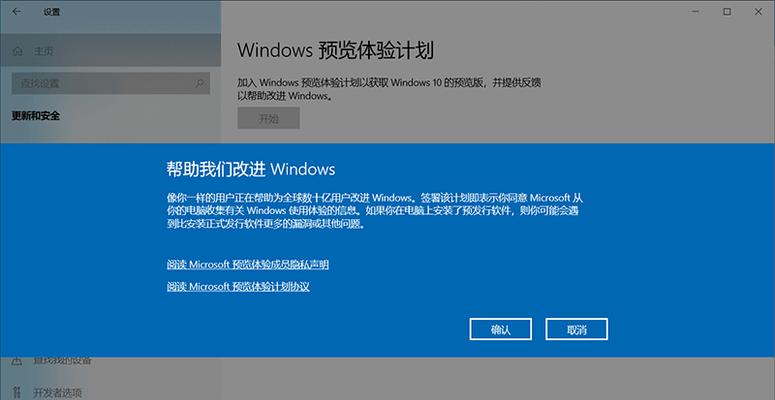
设置BIOS启动顺序
在安装新系统之前,需要确保BIOS设置为从光盘或USB启动。重启电脑时,按下DEL、F2或F12键,进入BIOS设置界面,找到“启动顺序”或“BootOrder”选项,并将光驱或USB设备排在首位。
启动电脑并进入安装界面
将准备好的光盘或启动U盘插入戴尔笔记本,重启电脑。电脑会自动从光盘或U盘启动,并进入操作系统的安装界面。
选择安装语言和区域设置
在安装界面上,选择适合自己的语言和区域设置,然后点击“下一步”继续。
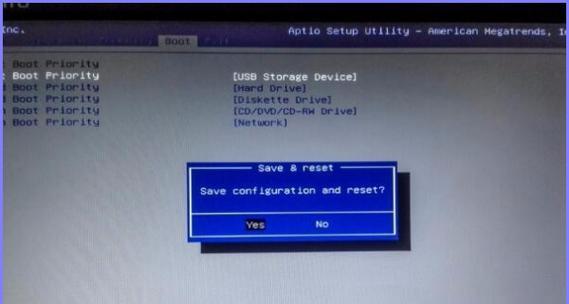
接受许可协议并选择安装类型
阅读操作系统的许可协议,如果同意,请勾选“我接受许可协议”选项,并选择安装类型。通常有两种选项可供选择:升级或自定义安装。
分区设置
如果选择自定义安装类型,在接下来的界面上需要设置硬盘分区。可以选择已有分区进行格式化,也可以创建新的分区。确保将系统所需的分区设置为主要分区,并保留其他数据分区。
开始安装新系统
完成分区设置后,点击“下一步”开始安装新系统。此时,系统将开始复制文件、安装组件和配置设置。
系统设置
在安装过程中,系统会要求设置一些基本信息,例如用户名、计算机名称和密码。根据个人喜好进行设置,并点击“下一步”继续。
等待安装完成
系统安装过程可能需要一些时间,请耐心等待。安装过程中电脑可能会自动重启几次,这是正常现象。
更新系统和驱动程序
安装完成后,务必连接到互联网并更新系统和驱动程序,以确保系统的最新性和稳定性。
安装常用软件和驱动程序
根据个人需求,安装常用的软件和驱动程序。这包括办公软件、浏览器、音频和视频播放器等。
恢复备份的文件和数据
完成系统安装后,将之前备份的重要文件和数据恢复到新系统中。确保文件的完整性和可用性。
优化系统设置
根据个人喜好,对新系统进行进一步的优化设置。可以调整屏幕分辨率、更改背景图像、安装必要的安全软件等。
通过本文的教程,你已经学会了如何为戴尔笔记本电脑安装新系统。这个过程可能会花费一些时间和精力,但它能帮助你解决电脑运行缓慢和错误的问题,提升系统的性能和稳定性。记得备份重要文件、选择合适的安装介质,并按照教程的步骤进行操作,就能顺利完成安装过程。祝你使用愉快!
- 使用U盘重新安装Dell电脑的Windows7系统(详细教程,快速恢复您的电脑到出厂状态)
- 掌握UltraISO,轻松操作光盘映像文件(使用UltraISO轻松制作、编辑和转换光盘映像文件,提高工作效率)
- 索尼G大师头(颠覆想象力的画质和功能/)
- 小白win7系统重装最新教程(教你轻松搞定win7系统重装,让电脑焕然一新)
- 解决手机内存不足的有效方法(释放手机内存空间,提升手机性能)
- 以汉王挑战者怎么样(深入探索汉王挑战者手机的品质与性能)
- Excel表格基础教程(学会Excel表格的基本操作,提升工作效率)
- 使用UEFI启动盘安装Windows10系统的详细教程(一步一步教你制作UEFI启动盘并安装Windows10系统)
- 教你使用PE安装Win7系统(一步步操作,轻松安装你的Win7系统)
- 笔记本电脑开机后黑屏问题解决方法(快速解决笔记本电脑开机后出现黑屏的烦恼)
- 电脑连接手机WiFi热点的步骤(快速连接手机热点,实现网络共享)
- 大白菜老电脑系统教程(从零开始,让老旧电脑焕发新生的秘诀)
- 一加手机(以性能与用户体验为核心的一加手机)
- 索尼V900HD(探索索尼V900HD的卓越性能和功能)
- 用大白菜U盘装机教程ISO,轻松搭建自己的电脑系统(大白菜U盘装机教程ISO,简单操作打造个性化电脑系统)
- 众筹之家(以众筹之家为平台,助力创业者实现梦想)