电脑系统U盘重装系统教程(简单易懂的U盘重装系统指南)
随着时间的推移,电脑系统可能会出现各种问题,包括运行缓慢、病毒感染或系统崩溃等。在这些情况下,重装操作系统是一个不错的解决方案。而使用U盘来重装系统则是一种常见而有效的方法。本文将详细介绍如何使用U盘进行电脑系统的重装。
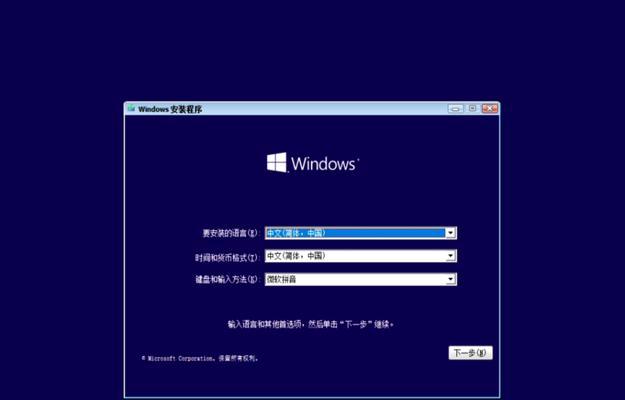
一、准备工作
1.检查电脑硬件要求
在开始重装系统之前,请确保你的电脑满足操作系统的最低硬件要求,例如处理器速度、内存容量和存储空间等。
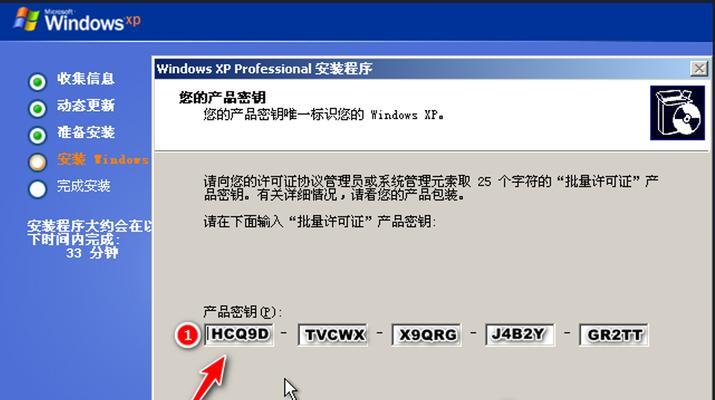
2.备份重要数据
在进行任何重要操作之前,务必备份你的个人文件和数据。因为在重装系统过程中,所有存储在电脑上的数据将会被清除。
3.下载操作系统镜像文件
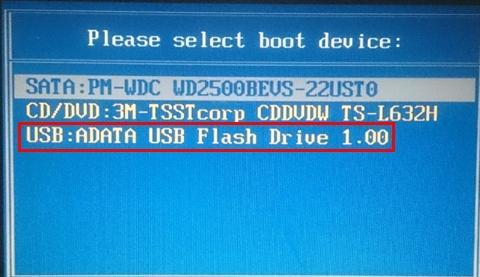
根据你的需求选择并下载合适的操作系统镜像文件,一般可以从官方网站或其他可靠资源网站上获取。
二、制作可启动U盘
4.插入U盘并格式化
将U盘插入电脑,并确保其中没有重要数据。接着,打开“我的电脑”,找到U盘,右键点击并选择“格式化”选项,在弹出的窗口中确认操作。
5.使用工具创建可启动U盘
下载并安装制作可启动U盘的工具,如Rufus或WindowsUSB/DVD下载工具。打开工具后,选择刚刚下载的操作系统镜像文件,并将其写入U盘中。
三、设置电脑启动项
6.进入BIOS设置
重启电脑,在开机过程中按下相应的按键(通常是Del键或F2键)进入BIOS设置界面。
7.更改启动顺序
在BIOS设置界面中,找到“Boot”或“启动”选项,并将U盘设为第一启动项。保存设置并退出BIOS。
四、开始重装系统
8.重启电脑
将制作好的可启动U盘插入电脑,然后重启电脑。
9.进入安装界面
电脑重新启动后,会自动从U盘引导,进入系统安装界面。
10.选择安装类型
根据个人需要选择适合的安装类型,如全新安装、保留文件安装或升级安装等。
11.安装操作系统
根据安装界面的提示,逐步进行操作系统的安装过程。这可能需要一些时间,请耐心等待。
12.设置个人选项
安装完成后,根据个人偏好和需求设置电脑名称、密码、网络连接等选项。
13.完成重装
完成个人选项设置后,系统将会自动启动并进入全新安装的操作系统。
五、
通过本文所介绍的U盘重装系统教程,我们可以简单易懂地了解到重装系统的步骤和注意事项。在进行重装前务必备份个人数据,并确保U盘制作正确。重装系统可以有效解决电脑问题,让电脑焕然一新。希望这篇文章对你有所帮助。
- 评测6753平板电脑(探索6753平板电脑的特点、功能和用户体验)
- 一键U盘装系统教程(使用U盘轻松安装XP系统,省去繁琐的光盘安装过程)
- 苹果Pay(探索苹果Pay的功能和使用方式,了解它在现代消费中的地位和优势)
- 如何通过优盘启动安装Win7系统(一步步教你使用优盘启动安装Win7系统)
- 乐享大屏幕(让屏幕成为生活的主角,激发每一天的激情和乐趣)
- 尼康J2(性能优越,携带便捷,适合摄影新手)
- 探究华为罗素部的发展现状与前景(剖析华为罗素部的创新驱动和竞争优势)
- 中兴宜和(探索科技前沿,以智能化改变生活)
- 使用U盘进行系统设置的简易教程(通过制作U盘启动盘,轻松搞定系统设置)
- 金河田V9(体验全方位科技生活的终极选择)
- 《以荣耀青春怎么样》(探索荣耀青春的内涵与实践)
- 老款3DS的特色和评价(探索老款3DS的游戏机制、图像效果和用户体验)
- 葳尔资本(葳尔资本的优势和成功案例分析,帮助创业者抓住投资机遇)
- win10大白菜安装win7系统教程(一步步教你在win10大白菜上安装win7系统)
- 科恩音响(领先音响品牌,打造高品质音乐体验)
- 黑小米,探秘其真实表象(品质、价格、用户体验,揭示黑小米的种种魅力)