轻松清理C盘(一步步教你删除C盘中的冗余文件,释放存储空间)
在日常使用电脑的过程中,C盘很容易被一些无用的文件和冗余数据填满,从而导致系统运行缓慢。本文将为大家详细介绍如何删除C盘中的除系统外的无用文件,以便释放存储空间,提高电脑的性能。
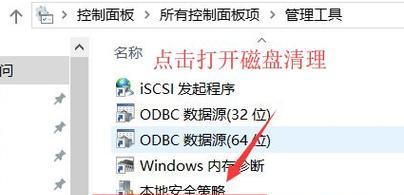
文章目录:
1.检查C盘空间占用情况
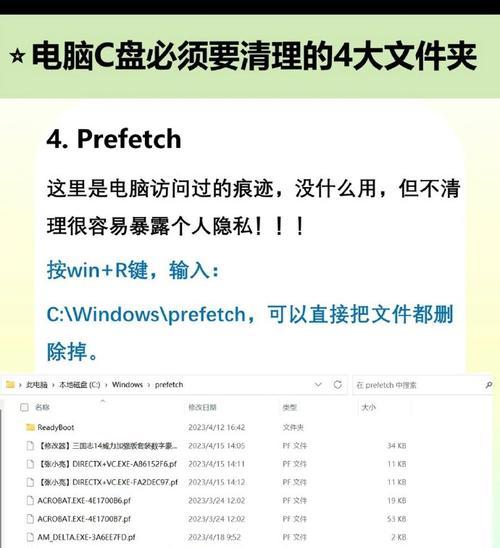
-打开资源管理器,在“计算机”中找到C盘,右键点击“属性”,查看C盘的空间占用情况。
2.卸载不常用的程序
-打开控制面板,点击“程序”,找到并选择需要删除的程序,点击“卸载”。
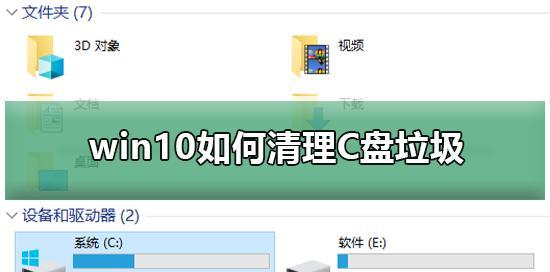
3.删除临时文件
-打开“运行”,输入“%temp%”,并回车,进入临时文件夹,选择并删除所有文件。
4.清理回收站
-右键点击回收站图标,选择“清空回收站”,确认删除。
5.清理浏览器缓存
-打开浏览器设置,选择“清除浏览数据”,勾选“缓存”选项,点击“清除数据”。
6.删除下载文件
-打开下载文件夹,选择并删除不再需要的文件。
7.清理临时文件夹
-打开“运行”,输入“temp”,并回车,进入临时文件夹,选择并删除所有文件。
8.清理系统日志
-打开“事件查看器”,点击“Windows日志”,找到并选择“应用程序日志”,点击“清除日志”。
9.删除无用的桌面文件和快捷方式
-清理桌面上的冗余文件和不常用的快捷方式,只保留必要的图标。
10.清理系统更新备份文件
-打开“控制面板”,点击“系统和安全”,选择“WindowsUpdate”,点击“查看更新历史记录”,点击“清理备份文件”。
11.删除不再需要的大文件
-使用文件管理器搜索功能,找到并删除不再需要的大文件,如电影、游戏安装包等。
12.清理无效的注册表项
-运行注册表编辑器,搜索并删除无效的注册表项,但请谨慎操作,以免损坏系统。
13.删除旧的系统还原点
-打开“计算机属性”,点击“系统保护”,在“系统保护”选项卡下,点击“配置”,删除旧的系统还原点。
14.清理垃圾邮件
-打开邮箱客户端或网页版邮箱,进入垃圾邮件文件夹,选择并删除所有垃圾邮件。
15.定期清理C盘
-建议每个月定期清理C盘,保持系统的良好运行状态。
通过按照上述步骤一步步清理C盘中的无用文件和冗余数据,我们可以轻松释放存储空间,提高系统性能,让电脑更加高效地运行。记得定期清理C盘,保持系统的整洁和优化。
- 探索电脑打字中的字母输入错误(解析常见键盘敲击错误及其原因)
- 悔过的一面墙(追寻自我成长的轨迹)
- 通过U盘重装Mac系统教程(简单快速恢复Mac系统,轻松解决问题)
- 联想电脑出现应用程序错误的解决方法(应对电脑应用程序错误,让联想电脑更加稳定)
- 重新输入无线密码错误的解决方法(解决无法连接无线网络的问题)
- 老毛桃U盘分区教程(轻松掌握老毛桃U盘分区技巧,让存储更高效)
- 探究以戴尔电脑CPU为什么错误的原因(解析戴尔电脑CPU故障及其修复方法)
- 电脑安装路径错误的解决方法(避免电脑提示安装路径错误的技巧)
- 正确的内衣洗涤方法
- Windows八系统教程(从入门到精通,轻松驾驭Windows八系统)
- 如何修复电脑上游戏错误(解决游戏错误的有效方法)
- 锋抽油烟机拆洗教程(详细解析如何正确拆洗锋抽油烟机)
- Win10系统启动U盘安装教程(简易操作步骤,快速安装系统)
- 电脑输入错误标注的处理方法(如何快速解决电脑输入错误标注问题)
- 华硕A401拆机教程(探索华硕A401内部构造,实现自我维修和升级)
- 电脑重启时持续出现错误,如何解决?(一步一步教你轻松排除电脑重启错误)