使用镜像文件安装到U盘的教程(一步步教你将镜像文件安装到U盘,轻松搭建个人移动操作系统)
在日常生活和工作中,我们经常会遇到需要使用不同操作系统的情况,有时候安装多个操作系统在一台电脑上并不方便,这时候我们可以利用镜像文件将操作系统安装到U盘上,实现个人移动操作系统的搭建,本文将详细介绍如何使用镜像文件进行U盘安装,并带你一步步完成。
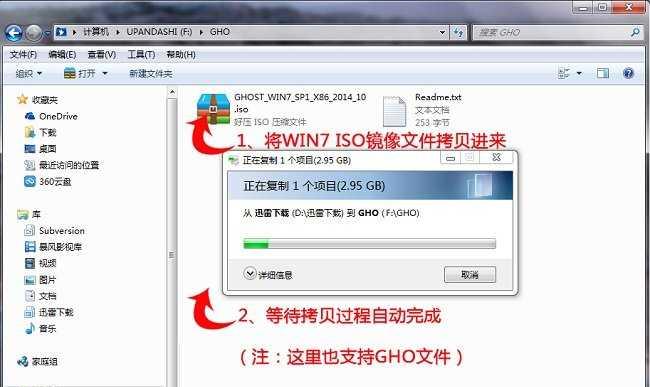
一、准备工作
1.确认U盘的容量:首先要确保你的U盘容量足够大,能够容纳目标操作系统的镜像文件;
2.下载目标操作系统的镜像文件:在官方网站或其他可靠来源下载你想要安装的操作系统的镜像文件;

3.准备一个可用的计算机:确保你有一台可用的计算机来进行安装操作。
二、格式化U盘
1.插入U盘:将U盘插入计算机的USB接口;
2.打开磁盘管理工具:右键点击“计算机”,选择“管理”,进入“磁盘管理”;
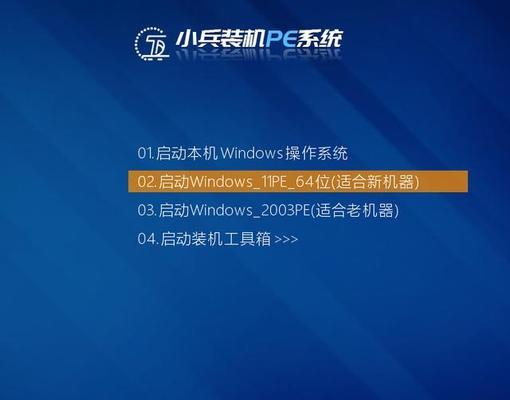
3.选择U盘:找到U盘所在的磁盘,并右键点击选择“格式化”;
4.格式化为FAT32文件系统:在格式化对话框中选择“FAT32”作为文件系统,点击“开始”进行格式化。
三、创建启动盘
1.下载并安装Rufus工具:在官方网站下载Rufus工具,并按照提示安装;
2.打开Rufus工具:双击运行Rufus工具,并确保U盘已插入计算机;
3.选择镜像文件:在Rufus界面上的“镜像”栏选择已下载的镜像文件;
4.选择U盘:在“设备”栏选择你要安装系统的U盘;
5.设置分区方案和目标系统类型:在“分区方案”和“目标系统类型”栏中进行适当的选择;
6.开始创建启动盘:点击“开始”按钮,等待Rufus工具将镜像文件写入U盘。
四、设置计算机启动顺序
1.重启计算机:将U盘插入需要安装操作系统的计算机,并重启计算机;
2.进入BIOS设置:在计算机重启的过程中按下相应的按键(通常是F2、F12或Del键)进入BIOS设置;
3.设置启动顺序:在BIOS设置界面中找到“启动顺序”或“BootOrder”选项,并将U盘设为第一启动项;
4.保存并退出:按照界面提示保存修改并退出BIOS设置界面。
五、安装操作系统
1.重新启动计算机:重启计算机,确保U盘已插入;
2.进入安装界面:计算机启动时会自动进入U盘中的安装界面;
3.按照提示进行安装:根据安装界面上的提示进行操作系统的安装,包括选择安装目录、输入许可证密钥等;
4.完成安装:等待安装过程完成,计算机将自动重启。
六、配置操作系统
1.设置语言和时区:根据个人偏好选择合适的语言和时区;
2.连接网络:连接无线或有线网络,确保操作系统可以正常上网;
3.更新系统:及时进行系统更新,获取最新的补丁和功能;
4.安装常用软件:根据个人需求安装常用软件,如浏览器、办公软件等。
七、使用移动操作系统
1.插入U盘:将安装好的U盘插入任意计算机的USB接口;
2.启动计算机:重启计算机,并进入BIOS设置将U盘设为第一启动项;
3.开始使用:计算机将自动启动移动操作系统,您可以在任意计算机上使用您的个人操作系统。
通过本文的步骤,你已经成功将镜像文件安装到U盘中,实现了个人移动操作系统的搭建。无论你是需要在不同计算机上使用不同操作系统,还是需要一个可移动的个人操作环境,这个教程都能帮助到你。希望本文对你有所帮助,祝你使用愉快!
- 教你如何在BIOS中使用大白菜U盘装系统(简单易懂的大白菜U盘装系统教程,助你轻松玩转BIOS设置)
- 如何以两个固态硬盘安装系统(详细教程帮助您轻松完成双硬盘安装)
- MW8209量产教程(MW8209量产教程,详解MW8209芯片的量产步骤与技巧)
- 解决无法以Win7管理员权限解除的问题(如何解决Win7管理员权限解除失败的困扰)
- U盘深度技术安装教程(使用U盘进行深度技术安装的步骤和注意事项)
- S4电信版——打造卓越手机体验(领先技术与卓越性能的完美结合)
- SSD4K对齐分区教程(如何正确进行SSD4K对齐分区,提升系统速度和数据传输效率)
- 以炫龙A系列笔记本如何满足用户需求(关键性能指标和创新设计的实用性探究)
- 以U盘深度安装win7系统教程(手把手教你使用U盘安装win7系统,实现电脑系统升级)
- 通过U盘安装Windows10系统的完整教程(使用技嘉主板和U盘轻松安装Windows10系统)
- 固态硬盘的拆装教程与注意事项(固态硬盘拆装指南,为你的电脑升级保驾护航)
- 探索光遇世界中的高处奇妙之旅(飞翔如鸟,尽揽天际美景)
- SurfaceGo全面使用教程(从入门到精通,轻松掌握SurfaceGo的全部功能)
- Win10企业版激活教程(详细教你如何使用一键激活工具激活Win10企业版)
- 使用Dell电脑通过U盘安装系统的教程(轻松学会如何通过U盘为Dell电脑安装操作系统)
- 电脑开机后无法进入桌面系统的解决方法(如何应对电脑开机后出现无法进入桌面系统的问题)