华硕固态硬盘系统安装教程(轻松学会在华硕固态硬盘上安装系统)
在日常使用电脑过程中,系统安装是一个非常重要的环节。华硕固态硬盘作为一种高性能、稳定可靠的存储设备,被越来越多的用户所选择。本文将以华硕固态硬盘为例,详细介绍如何在该硬盘上安装系统的步骤和方法,帮助读者轻松学会使用华硕固态硬盘进行系统安装。

1.准备所需材料和工具
在开始安装系统之前,首先需要准备好以下材料和工具:一台电脑、一块华硕固态硬盘、系统安装光盘或U盘、螺丝刀等。
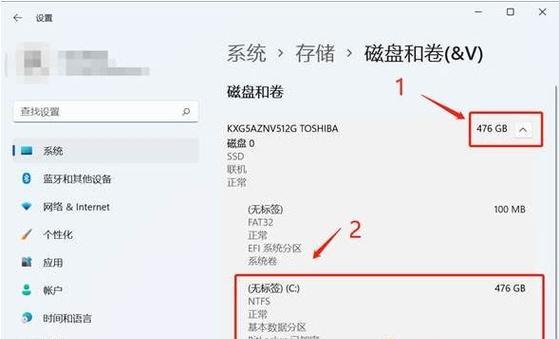
2.关闭电脑并拆卸原有硬盘
在安装系统之前,需要关闭电脑并拆卸原有的硬盘。确保操作过程中电脑处于断电状态,并注意防止静电的干扰。
3.将华硕固态硬盘连接到主板
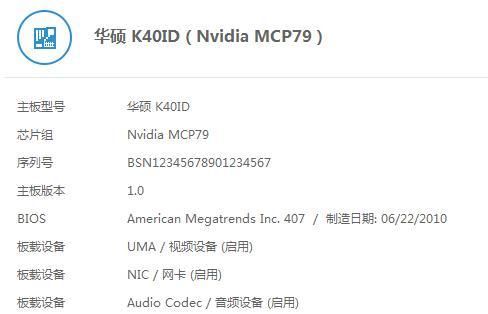
使用螺丝刀将华硕固态硬盘安装到电脑主板的硬盘槽中。注意要将硬盘与主板正确连接,确保接口连接紧密、稳固。
4.开启电脑并进入BIOS设置
重新开启电脑,在启动过程中按下相应的按键进入BIOS设置界面。具体按键可能因不同的电脑品牌和型号而有所不同,一般为F2、F10、Delete键等。
5.设置启动顺序
在BIOS设置界面中,找到启动选项,并将华硕固态硬盘调整为第一启动设备。这样电脑将会首先从固态硬盘上加载系统。
6.保存设置并重启电脑
在BIOS设置界面中,选择保存设置并重启电脑。此时电脑会按照新的设置顺序重新启动。
7.插入系统安装光盘或U盘
在电脑重新启动后,插入系统安装光盘或U盘。确保光盘或U盘可以被电脑正常识别。
8.启动安装程序
重启后的电脑会自动从系统安装光盘或U盘启动,并进入系统安装程序界面。根据提示进行操作,选择合适的安装选项。
9.选择安装目标
在系统安装程序中,选择华硕固态硬盘作为系统的安装目标。确保选择正确的硬盘,并注意备份好重要数据,以免丢失。
10.等待安装过程完成
系统安装过程可能需要一些时间,请耐心等待安装完成。期间可以对安装的语言、时区等进行设置。
11.完成系统安装
当系统安装完成后,电脑会自动重启。此时系统已经成功安装在华硕固态硬盘上了。
12.进行系统设置
在电脑重新启动后,根据系统提示进行相关设置,如用户名、密码等。完成设置后,即可正常使用新安装的系统。
13.检查硬件驱动程序
系统安装完成后,需要检查并更新硬件驱动程序。可通过设备管理器等工具来查看硬件设备的状态,并及时更新驱动程序以保证系统的正常运行。
14.安装常用软件和驱动程序
根据个人需求,安装常用软件和驱动程序,如浏览器、音频视频播放器、图形处理软件等。确保电脑能够满足个人工作和娱乐需求。
15.备份系统镜像
为了避免日后系统出现问题时的数据丢失和重装麻烦,建议定期备份系统镜像。这样可以在需要时快速恢复到之前的系统状态。
通过本文,我们了解到了如何使用华硕固态硬盘安装系统的详细步骤。只要按照正确的操作方法进行,即使是没有经验的用户也可以轻松完成系统安装。使用华硕固态硬盘,可以提升电脑的性能和速度,为用户带来更好的使用体验。希望本文对读者在安装系统时能有所帮助。
- 电脑显示压缩文件错误的解决方法(如何修复电脑上无法解压缩文件的问题)
- 固态硬盘分区表丢失的原因及恢复方法(解决固态硬盘分区表丢失的有效技巧与步骤)
- 电脑断电引发错误代码的故障排除与修复(探索电脑断电导致错误代码的原因及解决方法)
- 电脑开机密码错误的原因与解决方法(忘记密码、键盘问题、系统错误等,)
- 电脑设备规格错误的修复方法(解决电脑设备规格错误,让电脑恢复正常运行)
- 密码错误锁定电脑(密码错误锁定电脑的应对方法及注意事项)
- 电脑登录错误码65292解决方案(快速定位和修复电脑登录错误码65292的方法)
- 手提电脑键盘教程(掌握手提电脑键盘操作技巧,轻松提升工作效率)
- 如何设置打印机IP地址(简易步骤教你快速设置打印机IP地址)
- 朋友圈封面动态壁纸设置办法(打造独特个性,让朋友圈更具活力)
- 解决电脑开机提示EC错误的方法(EC错误的原因及解决方案)
- Mac电脑打开偏好设置错误的解决方法(应对Mac电脑打开偏好设置错误的实用技巧)
- 电脑启动时显示组件错误(解决方案和常见问题)
- 电脑重启致命错误(面对电脑重启中的致命错误,学会正确应对是关键!)
- 使用Mac和Win8的教程(轻松上手,掌握操作技巧)
- 星空延时电脑配置参数错误的原因及解决方法(详解星空延时电脑配置参数错误常见问题及解决方案)