华硕U盘装系统教程(轻松实现系统安装,华硕U盘助您零难度升级)
在现代社会中,操作系统的更新换代速度越来越快,为了保持电脑的良好性能和使用体验,时不时地进行系统升级是非常必要的。本文将为大家介绍如何利用华硕U盘轻松安装Windows8.1操作系统,让您的电脑焕然一新。
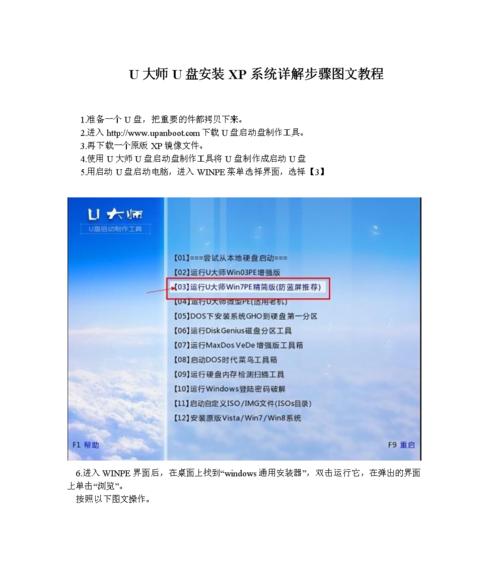
1.购买合适的U盘:选择一个容量较大、读写速度较快的U盘,至少为16GB,以确保系统文件的顺利存储和传输。
2.下载Windows8.1镜像文件:在官方网站或可信赖的第三方下载站点上下载合法且完整的Windows8.1镜像文件,并确保其与您的电脑架构(32位或64位)相匹配。
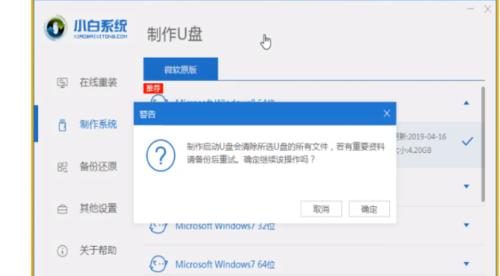
3.格式化U盘:将U盘插入电脑,打开“我的电脑”,右击U盘图标,选择“格式化”。在格式化选项中,选择“NTFS”作为文件系统,确保U盘能够存储较大的文件。
4.创建启动U盘:在开始菜单中搜索并打开“Windows7USB/DVD下载工具”,按照提示,选择下载好的Windows8.1镜像文件以及插入的U盘,点击“开始复制”来创建启动U盘。
5.设置BIOS启动项:将U盘插入待安装系统的电脑,重启电脑并连续按下Del或F2键进入BIOS设置界面,在“Boot”选项中将U盘设置为首选启动设备,保存并退出BIOS设置。
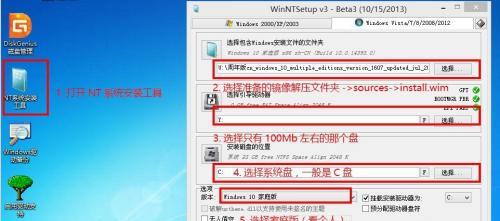
6.开机启动安装:重启电脑后,系统将自动从U盘启动,并进入Windows8.1安装界面,根据提示选择合适的语言、时间和键盘布局设置。
7.接受许可协议:阅读许可协议并同意后,点击“下一步”继续安装过程。
8.选择安装类型:根据自己的需要选择“自定义”(适用于全新安装)或“升级”(适用于已有操作系统的升级安装)。
9.选择安装位置:对于自定义安装,选择您希望安装Windows8.1的磁盘分区,并点击“下一步”开始安装。
10.安装过程:系统将开始复制文件、进行安装并重启电脑,这个过程可能需要一段时间,请耐心等待。
11.设定个人选项:在安装过程中,系统会提示您进行一些个人选项的设定,如输入用户名、密码等,根据实际需求进行填写。
12.完成安装:安装完成后,系统将自动重启并进入Windows8.1操作系统。
13.更新驱动程序:为了确保系统的稳定性和性能,及时更新电脑的各个硬件驱动程序至最新版本。
14.安装常用软件:根据自己的需求和习惯,下载并安装一些常用的软件,如办公软件、浏览器、杀毒软件等。
15.定期维护与更新:在系统安装完成后,定期进行系统维护和更新,保持系统的稳定性和安全性。
通过本文介绍的华硕U盘装系统教程,您可以快速、便捷地完成Windows8.1的安装,为您的电脑带来焕然一新的体验。记住合适的U盘选择、正确的操作步骤以及系统的维护与更新是确保安装顺利和系统稳定的关键。祝您操作愉快!
- 一键Win7装机教程(以简化安装流程为目标,教你轻松完成Win7系统的安装)
- 从零开始学习Win7分区助手(Win7分区助手教程,全面解析磁盘分区工具的使用技巧)
- 平板电脑电量显示错误的原因及解决方法(探究平板电脑电量显示错误的常见问题及解决方案)
- 电脑QQ每次开机都错误的原因及解决方法(解决电脑QQ每次开机出错问题的有效办法)
- 如何正确放电BIOS电池(教你正确操作和维护BIOS电池,延长使用寿命)
- 电脑开机密码显示正确错误的原因及解决方法(密码显示正确错误的原因和密码找回的解决方法)
- 解决电脑COM100160错误的有效方法(应对COM100160错误,避免系统崩溃)
- 使用U盘重装Win10系统,一劳永逸的教程(简单易行,让你的电脑焕发新生)
- 解读电脑联网错误报告(分析常见错误报告,提供解决方案)
- 如何有效防止电脑错误重启?(探索防止电脑错误重启的实用方法)
- 微星电脑如何更换屏幕?(一步步教你更换微星电脑屏幕,轻松解决屏幕故障问题)
- 如何使用PE定制工具进行个性化定制(学习使用PE定制工具,打造属于自己的专属系统)
- 电脑密码错误的解决方法与预防措施(避免密码错误的关键是什么?)
- 电脑和电视连接玩密码错误的困扰(探索密码错误的原因及解决方法)
- 如何应对电脑黑屏的Runtime错误(解决和预防电脑黑屏的常见问题)
- 戴尔电脑开机显示错误问题解决方案(解决戴尔电脑开机显示错误的方法及注意事项)