U盘一键还原系统(利用U盘实现一键还原系统,轻松解决电脑问题)
在使用电脑的过程中,我们难免会遇到系统崩溃、病毒入侵等问题,这时候系统恢复变得尤为重要。传统的系统恢复需要耗费大量时间和精力,而使用U盘一键还原系统则可以方便快捷地解决这些问题。本文将为大家介绍如何利用U盘实现一键还原系统,并提供15个详细的步骤。

1.准备一个空白的U盘
在开始之前,我们需要准备一个空白的U盘,并确保其容量足够存储系统备份文件。
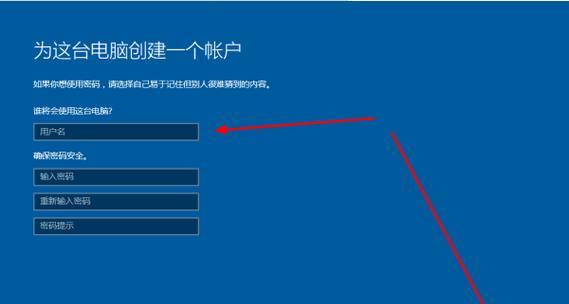
2.下载并安装一键还原系统软件
在网上搜索并下载一键还原系统软件,并按照提示进行安装。确保选择正版软件,并从可信的官方网站进行下载,以免带来安全风险。
3.运行一键还原系统软件
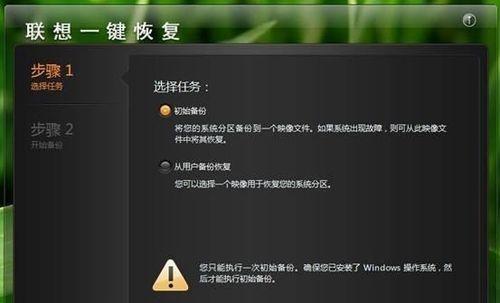
安装完成后,运行一键还原系统软件,并在主界面中选择“制作一键还原U盘”。
4.插入U盘并选择备份路径
将准备好的U盘插入电脑,并在软件中选择备份路径,即将系统备份文件保存到U盘中。确保选择正确的U盘,并留意备份文件的大小。
5.开始制作一键还原U盘
点击软件界面中的“开始制作”按钮,等待软件完成制作过程。期间请勿中断电脑与U盘的连接,以免造成数据丢失或损坏。
6.完成制作并进行测试
一键还原U盘制作完成后,进行测试以确保其正常工作。将U盘插入需要还原系统的电脑中,按下开机键并进入BIOS设置界面,选择从U盘启动,并检查一键还原系统是否可正常运行。
7.进入一键还原系统
在电脑开机时,按下指定快捷键进入一键还原系统。快捷键可能因不同品牌和型号的电脑而有所不同,请事先了解并按照要求操作。
8.选择系统还原
在一键还原系统界面中,选择“系统还原”选项,并按照提示进行操作。请注意,这将会清除电脑上的所有数据,请提前备份重要文件。
9.等待系统还原完成
系统还原过程可能需要一段时间,请耐心等待。期间请勿进行其他操作,并确保电脑和U盘的连接稳定。
10.完成系统还原
当系统还原完成后,电脑将会自动重启。这时候您可以重新配置个人设置,并将之前备份的文件重新导入电脑。
11.防止系统问题的出现
为了避免系统问题的再次出现,建议定期制作一键还原U盘,并进行系统备份。这样在遇到问题时,可以随时使用一键还原来恢复系统。
12.注意事项
在使用U盘一键还原系统过程中,需要注意以下事项:备份文件的保存位置要选择可靠的路径;制作一键还原U盘时要确保电脑和U盘的连接稳定;进行系统还原前,请备份好重要文件;在还原过程中请勿进行其他操作。
13.常见问题及解决方法
在使用一键还原系统过程中,可能会遇到一些问题,比如无法正常启动、备份文件损坏等。针对这些常见问题,一键还原软件通常会提供相应的解决方法,请仔细阅读软件帮助文档或官方网站。
14.充分利用U盘的其他功能
U盘不仅可以用来制作一键还原系统,还可以存储个人文件、安装软件等。在使用U盘时,我们可以充分发挥其多功能性,提高工作和生活的便捷性。
15.
通过使用U盘一键还原系统,我们可以方便快捷地解决电脑系统问题,避免了繁琐的传统恢复过程。在今后的使用中,我们应该定期制作一键还原U盘,并注意备份重要文件,以确保电脑数据的安全和稳定性。
U盘一键还原系统是一种简单快捷的系统恢复方法,通过几个简单的步骤,我们可以利用U盘制作一键还原工具,并在需要时轻松恢复系统。不仅如此,U盘还具备多种其他功能,可以充分发挥其作用。在使用U盘一键还原系统时,我们需要注意备份文件的保存位置、稳定的连接以及遵循软件的操作指南。通过合理利用U盘一键还原系统,我们能够更好地维护和管理电脑系统,提升工作效率。
- 一键Win7装机教程(以简化安装流程为目标,教你轻松完成Win7系统的安装)
- 从零开始学习Win7分区助手(Win7分区助手教程,全面解析磁盘分区工具的使用技巧)
- 平板电脑电量显示错误的原因及解决方法(探究平板电脑电量显示错误的常见问题及解决方案)
- 电脑QQ每次开机都错误的原因及解决方法(解决电脑QQ每次开机出错问题的有效办法)
- 如何正确放电BIOS电池(教你正确操作和维护BIOS电池,延长使用寿命)
- 电脑开机密码显示正确错误的原因及解决方法(密码显示正确错误的原因和密码找回的解决方法)
- 解决电脑COM100160错误的有效方法(应对COM100160错误,避免系统崩溃)
- 使用U盘重装Win10系统,一劳永逸的教程(简单易行,让你的电脑焕发新生)
- 解读电脑联网错误报告(分析常见错误报告,提供解决方案)
- 如何有效防止电脑错误重启?(探索防止电脑错误重启的实用方法)
- 微星电脑如何更换屏幕?(一步步教你更换微星电脑屏幕,轻松解决屏幕故障问题)
- 如何使用PE定制工具进行个性化定制(学习使用PE定制工具,打造属于自己的专属系统)
- 电脑密码错误的解决方法与预防措施(避免密码错误的关键是什么?)
- 电脑和电视连接玩密码错误的困扰(探索密码错误的原因及解决方法)
- 如何应对电脑黑屏的Runtime错误(解决和预防电脑黑屏的常见问题)
- 戴尔电脑开机显示错误问题解决方案(解决戴尔电脑开机显示错误的方法及注意事项)