Win7装机教程(详细介绍如何使用U盘来进行Win7系统安装)
随着技术的发展,现在很多人喜欢自己组装电脑,而安装操作系统是其中一个重要的环节。而使用U盘来进行Win7系统的安装是一种方便快捷的方法。本篇文章将详细介绍如何使用U盘来进行Win7系统的安装,并提供15个的具体步骤。
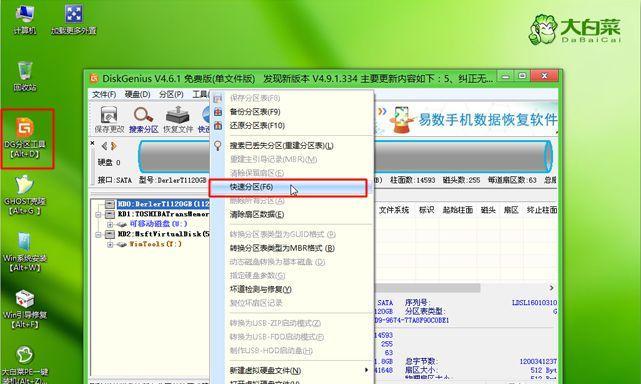
一、准备U盘和Win7安装文件
在开始安装前,首先需要准备一个容量大于4GB的U盘,并下载好Win7系统的镜像文件。
二、格式化U盘
将U盘插入电脑,打开“我的电脑”,右键点击U盘图标,选择“格式化”。在格式化选项中选择“FAT32”文件系统,然后点击“开始”按钮。
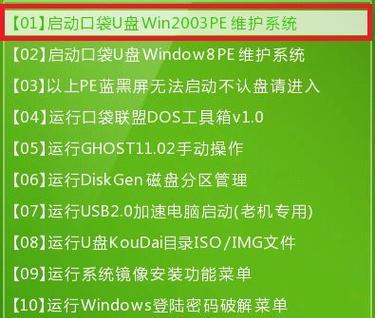
三、创建可启动U盘
使用第三方软件,如UltraISO等,打开Win7系统镜像文件。在软件中选择“启动”选项,然后点击“写入硬盘映像”。选择U盘作为写入目标,并点击“写入”。
四、设置BIOS
重启电脑,进入BIOS设置界面。找到“启动顺序”选项,并将U盘设置为第一启动项。保存设置并退出BIOS。
五、重启电脑并进入U盘安装界面
重启电脑后,在启动过程中按下U盘启动快捷键,进入U盘安装界面。
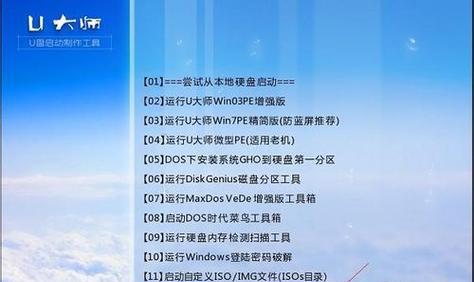
六、选择安装方式
在U盘安装界面中,选择“自定义(高级)”安装方式。
七、选择安装位置
在安装界面中选择要安装Win7系统的磁盘分区,并点击“下一步”。
八、开始安装
在下一步界面点击“开始”,开始安装Win7系统。
九、等待系统安装
系统会自动进行文件拷贝和安装,等待系统安装完成。
十、系统设置
在安装完成后,根据提示进行系统的基本设置,如语言、时区等。
十一、驱动安装
安装系统后,需要安装相应的硬件驱动,以保证电脑的正常使用。
十二、更新系统
安装驱动后,及时更新系统,以获取最新的安全补丁和功能更新。
十三、安装常用软件
根据个人需求,安装常用的办公软件、浏览器等应用程序。
十四、设置个性化选项
根据个人喜好,设置桌面背景、壁纸等个性化选项。
十五、备份系统
系统安装完成后,及时备份系统,以防止以后的数据丢失。
使用U盘进行Win7系统安装是一种方便快捷的方法,通过15个步骤的详细介绍,相信大家已经能够掌握这一技能。希望本篇文章能帮助到有需要的读者,并顺利完成Win7系统的安装。
- 电脑刷机错误代表及解决方案(遇到电脑刷机错误时,如何正确解决?)
- 电脑PIN错误的原因和解决方法(详细解析电脑PIN错误可能出现的各种情况及对应解决方案)
- 电脑更换QQ头像显示错误的解决方法(解决QQ头像显示异常问题,让您的电脑正常显示头像)
- 解决电脑密码错误问题的有效方法(针对忘记密码或输入错误密码时的解决方案)
- 电脑中毒文件出现错误代码的解决方法(解决电脑中毒文件错误代码,保护电脑安全)
- 使用UEFI安装Windows的详细教程(一步步教您如何在UEFI模式下顺利安装Windows系统)
- 解决绝地求生电脑错误代码的有效方法(快速修复游戏错误,畅玩绝地求生)
- Windows系统如何检查电脑错误(简单有效的方法和工具)
- 电脑IP错误大神修法(解决电脑IP错误的方法和技巧)
- 电脑自动修复系统的3分钟教程(一键修复电脑系统问题,轻松恢复稳定运行)
- 电脑运行中的硬盘错误解决方法(应对电脑硬盘错误,保护数据安全)
- 使用SSD安装系统教程
- 电脑开不了机蓝屏错误的解决办法(故障排除指南及维修技巧)
- 汤头条5.3.0破解教程(掌握破解技巧,解锁汤头条全功能体验)
- 电脑开机提示0162错误的原因及解决方法(深入探究0162错误的产生原因,以及解决该问题的有效方法)
- 电脑错误代码大全及处理方法(解读常见电脑错误代码,掌握应对技巧)