一步步教你如何在新电脑上设置U盘启动(新电脑设置U盘启动教程,让你轻松启动系统)
在现代科技快速发展的时代,电脑已经成为我们日常生活中必不可少的工具。然而,有时候我们需要重新安装或修复电脑系统,而此时如果能够通过U盘启动系统,将会非常方便。本文将以新电脑设置U盘启动为主题,为大家详细介绍如何进行操作。
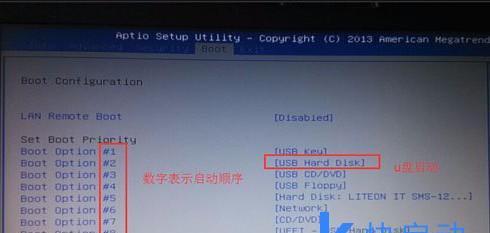
一、检查电脑硬件兼容性
二、准备启动U盘
三、进入BIOS设置
四、选择U盘作为启动设备
五、保存并退出BIOS设置
六、重启电脑
七、按下启动快捷键
八、选择U盘启动
九、进入PE系统界面
十、进行系统安装或修复操作
十一、注意事项
十二、设置开机自动启动U盘
十三、U盘启动失败的解决方法
十四、备份重要数据
十五、
一、检查电脑硬件兼容性
在进行U盘启动设置之前,首先需要确保电脑的硬件兼容性。不同型号的电脑可能存在不同的设置方式,因此在进行设置之前,最好查看电脑的相关说明书或咨询厂商。
二、准备启动U盘
为了进行U盘启动,首先需要准备一根可以启动的U盘。在市面上,有很多软件可以帮助我们制作启动U盘,比如Rufus、UltraISO等。根据自己的需求选择合适的软件,并将其安装到电脑上。

三、进入BIOS设置
在开机时,按下电脑制造商提供的快捷键(通常是F2、F10、Delete键等),进入BIOS设置界面。不同品牌电脑的快捷键可能有所不同,请参考相关说明书。
四、选择U盘作为启动设备
在BIOS设置界面中,找到Boot选项,并进入其中的BootDevicePriority。在其中,选择U盘为首选启动设备,可以通过方向键或者数字键进行选择。
五、保存并退出BIOS设置
在选择完成之后,按下相应的快捷键保存设置,并退出BIOS界面。通常是按下F10键,选择SaveandExit。
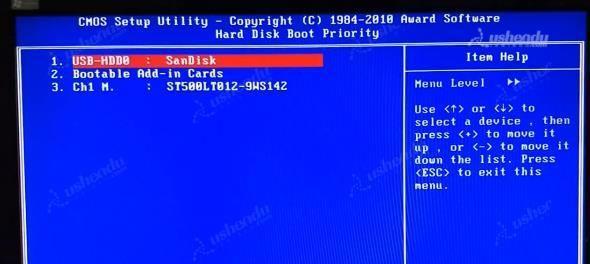
六、重启电脑
在保存并退出BIOS设置之后,电脑将自动重启。此时,U盘已经被设定为启动设备,系统将会从U盘中进行启动。
七、按下启动快捷键
在电脑重启的过程中,按下设备制造商提供的启动快捷键(通常是F12、ESC键等),进入启动选项界面。
八、选择U盘启动
在启动选项界面中,使用方向键选择U盘作为启动设备,并按下回车键进行确认。电脑将会从U盘中进行启动。
九、进入PE系统界面
在选择U盘启动之后,系统将会加载PE系统。PE系统一般是一个精简版的操作系统,可以用于安装或修复电脑系统。
十、进行系统安装或修复操作
在进入PE系统界面之后,可以根据自己的需求进行系统安装或修复操作。比如,选择安装新系统、修复系统文件等。
十一、注意事项
在进行U盘启动设置和操作过程中,需要注意一些事项。确保U盘的容量足够,并且没有重要数据,因为在制作启动U盘的过程中,U盘上的数据将会被清空。在操作过程中遵循正确的步骤和指引,避免出现错误。
十二、设置开机自动启动U盘
如果希望每次开机都能够自动从U盘启动,可以在BIOS设置中找到相关选项进行设置。具体的操作步骤可能因品牌和型号不同而有所区别,请参考相关说明书。
十三、U盘启动失败的解决方法
有时候,U盘启动可能会失败,造成系统无法正常启动。这时,可以尝试重新制作启动U盘,确保U盘的完整性和可靠性。
十四、备份重要数据
在进行系统安装或修复操作之前,最好备份重要数据。由于安装或修复过程中可能会对数据进行修改或删除,备份可以避免数据丢失的风险。
十五、
通过本文的介绍,我们了解到了在新电脑上设置U盘启动的详细步骤。只要按照正确的操作指引进行设置,我们就可以方便地进行系统安装和修复操作。希望本文对大家有所帮助。
- 电脑出现000001错误的原因及解决方法(探究电脑000001错误的背后故事)
- 联想电脑CPU性能设置错误的危害及解决方法(探讨联想电脑CPU性能设置错误所带来的问题和解决方案)
- 电脑发生错误如何强制关闭?(解决电脑错误的方法和技巧)
- 如何使用戴尔装台式机系统安装系统(详细教程和步骤,让您轻松完成系统安装)
- 电脑应用程序错误的处理方法(解决电脑应用程序错误的有效策略)
- 手机网页视频提取工具推荐(从网页轻松提取视频的工具推荐)
- 解决XP电脑用户界面错误的方法(轻松排除XP电脑用户界面错误的常见问题)
- 解析HP电脑开机自检硬盘错误(探究原因、解决方案及预防措施)
- 探索CBM2099E(了解CBM2099E芯片的功能和应用)
- 解决电脑属性显示未知错误的方法(排查和修复U盘在电脑属性显示未知错误的问题)
- 解决苹果电脑ID注册验证错误的方法(避免出现无法注册或验证AppleID的常见问题)
- 电脑无法开机的常见错误及解决方法(故障原因、自检过程、)
- 苹果电脑系统重装教程(简明易懂的教程,帮助您重新安装苹果电脑系统)
- 电脑开机蓝屏系统错误的解决方法(排除电脑开机时出现的蓝屏系统错误,让电脑正常运行)
- 一键U盘做系统教程(使用一键U盘制作工具,快速完成系统安装)
- 电脑错误代码4011的解决方法(详解电脑错误代码4011的原因和解决方案)