华硕电脑怎样通过U盘安装系统(教程详解,轻松操作)
华硕电脑是目前市场上非常受欢迎的品牌之一,而使用U盘安装系统则是一种快速且便捷的方式。本文将为大家详细介绍如何通过U盘来为华硕电脑安装系统,帮助大家轻松完成操作。
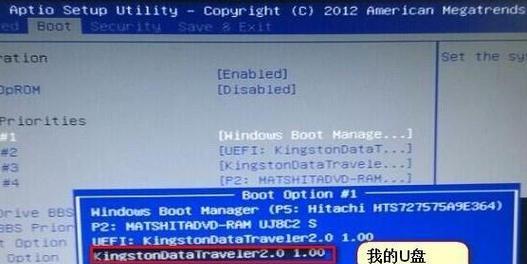
1.确认系统需求
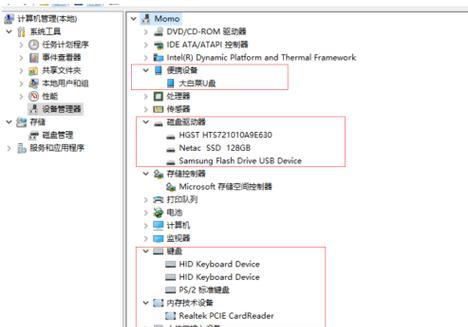
在开始安装系统之前,首先需要确认所要安装的系统版本是否适用于你的华硕电脑。
2.准备工具和材料
在进行U盘安装系统之前,需要准备一个容量足够大的U盘,并确保其没有重要数据,以及一个可用的电脑。
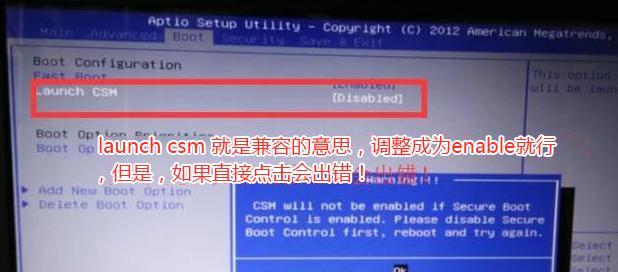
3.下载系统镜像文件
根据你所需安装的系统版本,在官方网站或其他可信渠道下载对应的系统镜像文件,并保存在电脑上。
4.格式化U盘
使用电脑自带的格式化工具,将U盘进行格式化,确保其为空白状态,以便于后续操作。
5.创建可启动的U盘
使用专业的U盘制作工具,将下载好的系统镜像文件写入U盘,创建一个可启动的U盘。
6.进入BIOS设置
重启华硕电脑,在开机时按下相应的快捷键进入BIOS设置界面。
7.调整启动项顺序
在BIOS设置界面中,找到启动项顺序设置,将U盘设为第一启动项。
8.保存设置并重启
在调整完启动项顺序后,保存设置并重启电脑,让华硕电脑通过U盘启动。
9.进入系统安装界面
通过U盘启动后,华硕电脑会自动进入系统安装界面,按照提示进行下一步操作。
10.选择安装方式和分区
在系统安装界面中,选择适合的安装方式(全新安装或升级安装),以及对应的磁盘分区方式。
11.开始系统安装
确定好安装方式和分区后,点击开始安装按钮,让华硕电脑开始系统的安装过程。
12.等待安装完成
系统安装过程会需要一定时间,请耐心等待,不要中途操作或关闭电脑。
13.设置个人偏好
当系统安装完成后,根据个人喜好设置系统的显示语言、键盘布局、网络连接等。
14.安装驱动程序
为了确保华硕电脑正常工作,需要安装相应的驱动程序,可以从官方网站下载并安装。
15.完成系统安装
当驱动程序安装完成后,华硕电脑就可以正常使用了,现在你可以享受全新系统带来的便利。
通过U盘安装系统是一种快速且方便的方法,适用于华硕电脑以及其他品牌的电脑。只需按照上述步骤准备好U盘和系统镜像文件,然后通过BIOS设置让电脑通过U盘启动,即可完成系统的安装。希望本文能帮助大家顺利安装华硕电脑的系统。
- 如何重装台式机操作系统(简易教程帮你轻松重装体统)
- 日本大黑DSP(颠覆传统,引领未来数字信号处理技术的巅峰之作)
- 手机与电视互动(探索手机和电视之间的智慧互动新时代)
- 如何解决网站提示证书错误问题(有效方法帮助您解决网站证书错误)
- 如何为压缩文件夹设置密码?(简单有效的保护您的文件安全)
- 如何准确还原最近通话记录(通过技巧和工具,恢复已丢失的通话信息)
- 三星手机的工艺之美(探秘三星手机的精湛制作工艺与细节)
- 如何修复硬盘05错误?(快速解决硬盘05错误的方法和步骤)
- CS(全新版本、精彩内容、游戏体验、国内玩家热爱)
- 维思资本(以创新为基石,引领资本市场变革)
- 电脑开机但屏幕黑屏?教你解决方法!(黑屏故障原因及解决方案详解)
- Win10电脑定时关机设置方法(简单操作教程,让电脑自动关机)
- 如何隐藏坏道分区保护硬盘数据(简单步骤帮助您隐藏坏道分区并保护硬盘数据安全)
- RHA耳机(颠覆你对音乐的听觉体验)
- 东芝冰箱的优势及用户评价(品质可靠,功能出色,用户满意度高)
- Hyperduo(通过超级加速技术让你的硬盘闪电般高速运行)