使用USB安装教程(教你一步步操作,轻松安装系统和软件)
在日常使用中,我们经常需要安装系统或软件来满足不同的需求,而使用USB安装可以帮助我们更便捷地完成这些任务。本文将为大家详细介绍如何通过USB实现笔记本的系统和软件安装,让您的使用体验更加高效。

一:准备工作——选购合适的U盘
我们需要选购一款容量适中且质量可靠的U盘,推荐选择容量为16GB以上的U盘,这样可以满足大部分系统和软件的安装需求。同时,确保U盘的接口与您的笔记本兼容。
二:格式化U盘——清除旧数据
在进行USB安装之前,我们需要将U盘进行格式化,以清除其中的旧数据。插入U盘后,右键点击U盘图标,选择“格式化”选项,按照提示进行操作即可。
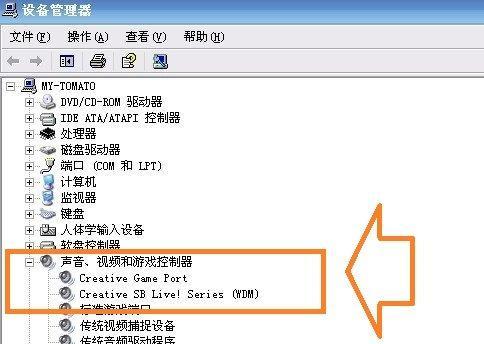
三:下载系统或软件镜像文件——准备安装源
在进行USB安装前,需要先下载系统或软件的镜像文件,并保存在电脑中。根据您的需求选择合适的镜像文件,确保其来源可靠。
四:使用USB安装制作工具——创建启动盘
为了将系统或软件安装到笔记本上,我们需要使用USB安装制作工具来创建一个启动盘。推荐使用知名的制作工具,如Rufus或U盘启动盘制作工具,安装并打开工具后,按照提示操作即可创建启动盘。
五:设置BIOS启动项——优先使用USB启动
在进行USB安装前,需要进入笔记本的BIOS设置界面,并将启动项设置为优先使用USB设备进行引导。通过按下特定的快捷键(一般是F2、F10或Del键)进入BIOS界面,在“启动项”中将USB设备移至首位即可。

六:插入USB启动盘——准备安装
在BIOS设置完成后,将制作好的USB启动盘插入笔记本的USB接口,并重新启动电脑。笔记本会自动检测并引导进入USB启动盘。
七:选择安装方式——系统或软件安装选项
进入USB启动盘后,根据您的需求选择相应的安装选项。如果是系统安装,一般有“全新安装”和“升级安装”两种方式;如果是软件安装,根据软件的特性选择适当的安装方式。
八:按照提示操作——顺利进行安装
在选择安装方式后,根据系统或软件的提示进行相应操作。通常需要选择安装路径、输入相关信息等。按照提示进行操作,耐心等待安装过程完成。
九:重启笔记本——完成安装
在安装过程完成后,系统或软件会提示重新启动笔记本。根据提示进行重启操作,等待笔记本重新启动。
十:检查安装结果——验证安装成功
重启后,进入系统或软件进行验证,确认安装是否成功。检查系统版本、软件图标等,确保一切正常运行。
十一:注意事项——安全使用USB安装
在使用USB安装过程中,需要注意一些事项。确保U盘和镜像文件的安全性;避免在不可靠的电脑上进行USB安装;定期备份重要数据,以防安装过程中发生意外情况。
十二:常见问题解决——遇到问题怎么办
在USB安装过程中,可能会遇到一些问题,如无法识别U盘、启动失败等。针对这些常见问题,我们可以通过查找相关的解决方法来尝试解决,或者寻求专业人士的帮助。
十三:USB安装的优势——比光盘更便捷
与传统的光盘安装相比,USB安装具有诸多优势。USB设备更轻便易携带,容量更大,且制作启动盘更为简便。同时,USB安装速度更快,可以大大提高安装效率。
十四:适用范围——广泛的应用场景
USB安装不仅适用于笔记本的系统安装,也适用于软件的快速安装。无论是在个人使用中还是在企业环境中,USB安装都能发挥其便捷和高效的优势。
十五:
通过本文的详细介绍,我们了解了使用USB进行笔记本安装的方法和步骤。相信大家已经掌握了USB安装的要点,并能够轻松地进行系统和软件的安装。希望这些知识对您有所帮助,让您的使用体验更加便捷。
- 电脑登录账号密码错误解决方法(如何应对电脑登录账号密码错误问题)
- 教你使用U盘重新安装苹果系统(简单操作,快速恢复Mac系统)
- 解决电脑显示werfault错误的方法(快速修复werfault错误,让你的电脑正常运行)
- 解读电脑连接错误代码077的原因及解决方法(电脑连接错误代码077分析,解决方法一览)
- 电脑开机查找显卡位置错误解决方法(解决电脑开机后无法识别显卡的问题)
- 使用GhostSP3进行系统安装教程(详细指南,轻松完成安装)
- 七彩虹U盘安装教程(彩虹般多彩的U盘,为您带来简便的安装体验)
- 电脑QQ音乐IE错误分析与解决方法(IE错误导致电脑QQ音乐无法正常使用,快速解决问题)
- 解读电脑登录游戏错误代码的含义(探索错误代码背后的问题和解决方案)
- 以惠普台式机用U盘做系统教程(教你轻松将操作系统安装至惠普台式机上)
- 如何更改电脑管理员名称(简单教程让你轻松更改电脑管理员账户名称)
- 电脑组件错误4(解决电脑组件错误4的简单方法)
- 电脑密码错误问题排查与解决(电脑密码错误的原因及处理方法)
- 从头开始,轻松安装Win10正版系统(详细教程帮你解决换电脑安装问题)
- 解决电脑错误561的有效方法(如何应对和修复电脑错误561)
- 电脑显示致命错误的原因及解决办法(电脑错误代码解析与故障排查)