以惠普进pe安装双系统教程(一键进入PE系统,分区安装多系统,让你的惠普电脑更加强大)
如今,越来越多的用户希望在自己的电脑上同时安装多个操作系统,以满足不同需求。而以惠普进PE安装双系统,无疑是最简单方便的方法之一。本文将详细介绍如何通过进PE系统来安装双系统,帮助你轻松实现多系统切换。
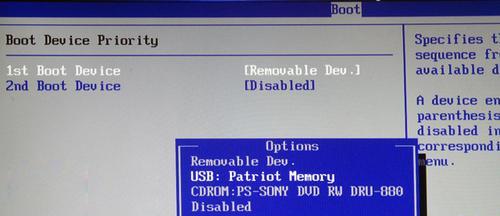
一、进入PE系统
通过关机或重启电脑,按下开机键,等待惠普电脑启动。在启动界面中按下F11键进入“启动菜单”。在启动菜单中选择“USBCD/DVDROMDrive”,按下回车键进入PE系统。
二、选择分区
在进入PE系统后,选择“磁盘工具”选项,并进入“分区助手”。在分区助手中,选择需要安装双系统的硬盘分区,并点击“新建分区”按钮。

三、设置分区大小
在新建分区界面中,设置分区的大小。根据自己的需求和硬盘空间情况,可以灵活地调整分区大小。点击“确定”按钮后,分区就会被创建成功。
四、格式化分区
在新建分区创建成功后,选择需要格式化的分区,并点击“格式化”按钮。在格式化界面中,选择文件系统类型、分配单位大小等选项,并点击“确定”按钮开始格式化。
五、安装系统
在格式化完成后,选择刚才创建和格式化的分区,并点击“安装系统”按钮。在弹出的对话框中选择要安装的操作系统镜像文件,并点击“确定”按钮开始安装。
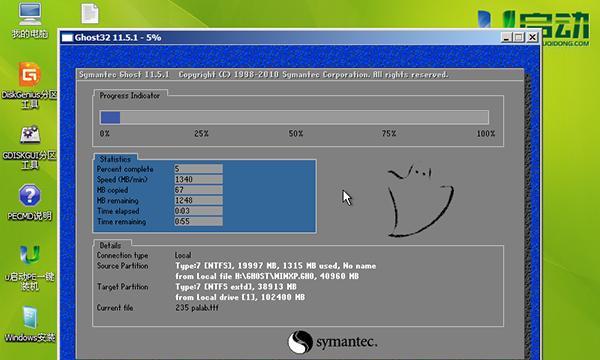
六、等待安装完成
根据系统镜像文件的大小和电脑配置的不同,安装时间会有所不同。请耐心等待,直到安装完成。
七、重启电脑
在安装完成后,点击“重启电脑”按钮,让电脑重新启动。此时,你将会看到一个引导界面,可以选择进入哪个操作系统。
八、设置默认启动项
如果你希望每次开机默认进入某个操作系统,可以在引导界面中选择“设置默认启动项”。在弹出的对话框中选择默认启动的操作系统,并点击“确定”按钮保存设置。
九、重启验证
在设置默认启动项后,重新启动电脑,验证设置是否生效。如果你选择的默认启动项正常加载,则表示设置成功。
十、调整系统顺序
如果你安装了多个操作系统,但默认启动项并不是你希望的顺序,你可以在引导界面中选择“调整系统顺序”。通过上下移动操作系统的位置,调整它们的启动顺序。
十一、进入PE系统修改引导项
如果你在设置默认启动项或调整系统顺序时出现问题,可以通过进入PE系统来修改引导项。按照步骤一进入PE系统后,选择“引导修复”选项,并按照提示修复引导项。
十二、备份重要数据
在进行双系统安装前,请务必备份重要的数据。因为安装过程可能会对硬盘进行分区和格式化操作,可能会导致数据丢失。
十三、注意事项
在双系统安装过程中,要注意选择正确的操作系统镜像文件,避免下载和使用未经官方认证的镜像文件,以免出现安全问题。
十四、解决常见问题
在双系统安装过程中,可能会遇到一些常见问题,如引导问题、驱动问题等。可以在惠普官方网站或论坛中搜索解决方案,或咨询客服进行帮助。
十五、
通过进PE安装双系统,我们可以轻松实现多系统切换,提高电脑的功能和灵活性。只要按照本文所述的步骤进行操作,相信你也能够成功实现惠普电脑的双系统安装。希望本文对你有所帮助!
- 电脑账户用户信息错误
- 电脑接入设备端口绑定错误解决方法(排查和修复常见的设备端口绑定错误问题)
- 使用U盘启动大师安装系统教程(简单易懂的U盘启动安装系统方法)
- 电脑wifi显示IP配置错误的解决方法(解决电脑wifi显示IP配置错误的实用技巧)
- 新电脑分区合并教程(快速合并分区,优化电脑存储空间)
- 使用老桃毛U盘重装系统教程戴尔(简单易行的戴尔电脑重装系统方法)
- 电脑WiFi错误651的解决方法(解决电脑WiFi连接错误651的有效方法)
- 多台电脑如何共享一台打印机?(简单步骤帮你实现打印机共享,省时又省力!)
- 电脑错误代码009c解析与解决方案(探索电脑错误代码009c的根源,为您提供有效解决方法)
- Win原版系统安装教程(详细步骤帮你轻松安装Win原版系统)
- 快速分区教程
- 解决小米电脑密码错误问题的方法(小米电脑密码错误解决方案,助您解忧)
- 教程(通过USB快速安装macOS,让你的苹果设备焕然一新)
- 惠普迷你主机装系统教程(轻松学会如何为惠普迷你主机安装系统)
- 从零开始学习装系统的在线教程(轻松掌握电脑装系统的技巧与窍门)
- 大白菜U盘重启教程(详细步骤带你轻松重启电脑,大白菜U盘助你解决困扰!)