使用两个光盘安装系统的完整教程(轻松安装系统,快捷启动您的计算机)
在计算机系统重装或新建时,我们通常需要使用安装光盘来完成操作。本文将详细介绍如何使用两个光盘来安装系统,并提供一套完整的教程,帮助读者轻松实现系统安装和启动。
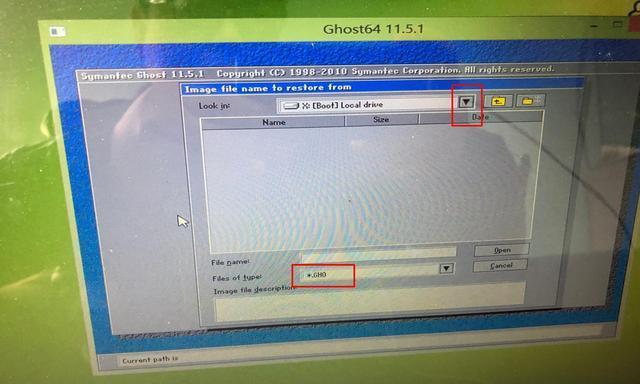
1.准备工作:了解所需工具与材料

为了顺利进行系统安装,我们需要准备两张光盘:一张用于系统安装的操作系统光盘,另一张用于启动计算机的引导光盘。
2.检查系统兼容性:确保硬件满足要求
在进行系统安装前,我们需要确认计算机硬件是否满足所选择操作系统的最低要求,包括处理器、内存、硬盘等。

3.制作引导光盘:准备系统启动工具
在安装系统之前,我们需要将启动引导程序制作到光盘中,以便在计算机开机时使用。可以通过第三方软件或命令行工具来完成这一步骤。
4.安装系统光盘插入:准备开始系统安装
将系统安装光盘插入计算机的光驱中,并确保计算机已经连接到电源,同时关闭其他不相关的应用程序。
5.重启计算机:进入系统安装界面
根据计算机的具体型号和设置,我们需要重新启动计算机,并在启动过程中按下特定的键(通常是F2、F8或Del键)进入BIOS设置界面。
6.设置启动顺序:选择光盘作为启动设备
在BIOS设置界面中,我们需要找到“启动顺序”或“BootOrder”选项,并将光盘驱动器移动到第一位,确保计算机在启动时从光盘启动。
7.进入系统安装界面:开始系统安装过程
重启计算机后,系统将会自动从光盘启动,并进入系统安装界面。按照屏幕上的提示,选择合适的语言、时间和键盘布局等设置,然后点击“下一步”。
8.接受许可协议:同意系统安装条款
在系统安装过程中,通常需要阅读并接受许可协议。请仔细阅读相关内容,并勾选“我接受许可协议”选项,然后继续安装过程。
9.选择安装类型:自定义或默认安装
根据个人需求,我们可以选择自定义或默认的安装类型。自定义安装允许我们选择安装位置、分区等设置,而默认安装则会使用系统推荐的设置。
10.开始安装:系统文件拷贝过程
一旦选择了安装类型,系统将会开始拷贝所需的文件。这个过程可能需要一些时间,请耐心等待,不要中途中断安装过程。
11.完成系统安装:重启计算机
当系统文件拷贝完成后,计算机将会自动重启。此时,我们需要及时将光盘从光驱中取出,以免再次启动时重新安装系统。
12.系统配置:输入用户名和密码
在重启后,系统会要求我们进行一些基本配置,包括输入用户名、密码和计算机名称等。请按照提示进行操作,并确保设置一个安全的密码。
13.更新系统和驱动程序:保持系统最新
一旦系统启动,我们应该立即更新系统和相关驱动程序,以获得最新的功能和补丁,并提高系统的稳定性和安全性。
14.安装常用软件:个性化配置您的计算机
根据个人需求,我们可以选择并安装一些常用软件,如浏览器、办公套件、媒体播放器等,以满足个性化的使用需求。
15.安装完成:享受新系统的便利
经过以上步骤,我们成功地使用两个光盘完成了系统的安装。现在,您可以开始使用全新的系统,体验更加便捷和流畅的计算机操作。
通过本文提供的完整教程,我们可以轻松地使用两个光盘来安装系统,并快速启动计算机。这一过程需要一些基础的计算机知识和操作技巧,但只要按照步骤进行,就能够成功完成系统安装,并享受到全新系统带来的便利和功能。
- 解决台式电脑无法开机的问题(一步步教你排除台式电脑无法开机的障碍)
- 以PE重装系统分区的教程(一步步教你使用PE工具重新分区和重装系统)
- 查看iCloud备份内容的方法(轻松解读iCloud备份,了解你的数据)
- 暴风影音电视(颠覆传统观影体验,轻松打造私人影院)
- 饮用水pH超标的危害与预防措施(探索水质安全的关键——pH值的影响和防范方法)
- 探索神秘的雨林风(以雨林风为主题的使用教程)
- 一步步教你使用u盘安装系统(详解u盘安装系统的方法及步骤)
- 手机辐射对人体的影响与防护措施(科学研究揭示手机辐射的真相,保护自己的健康不容忽视)
- 哈苏500CM(探索哈苏500CM相机的非凡之处)
- 教你如何使用戴尔笔记本光盘安装Win8.1(详解教程,轻松安装最新系统)
- 华硕电脑Win7系统重装教程(华硕电脑Win7系统重装教程,帮你快速搞定!)
- 解密国内最快的DNS,提升上网速度(选择最优DNS服务,畅享高速网络体验)
- Windows版本安装教程(一步步教你轻松安装Windows操作系统)
- i9190三星手机详细评测(性能强劲,功能齐全,是你的理想之选)
- vivo旗舰机系列(探索vivo旗舰机系列的创新科技与卓越设计)
- 索威S01音箱的品质与性能如何?(详细评测索威S01音箱的声音效果、外观设计以及使用体验)