使用Ghost手动还原系统教程(快速恢复系统备份,解决故障的最佳方法)
在计算机使用过程中,我们经常会遇到系统崩溃、病毒感染或者其他故障导致系统无法正常启动的情况。为了解决这些问题,我们可以使用Ghost工具进行系统还原,恢复到之前的备份状态。本文将详细介绍使用Ghost手动还原系统的步骤和注意事项。
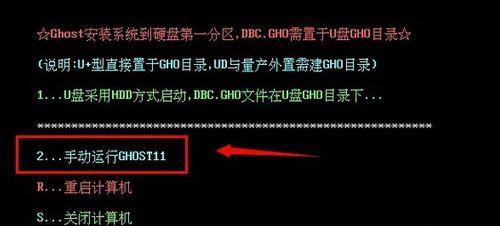
一:准备工作
-选择一台稳定的电脑作为工作台,下载并安装Ghost软件。
-准备一份完整的系统备份文件,并将其保存在可靠的存储设备上,如外部硬盘或U盘。

-确保系统备份文件的完整性,避免出现还原过程中的问题。
二:进入Ghost界面
-将启动盘(通常是U盘或光盘)插入故障电脑,并重启电脑。
-在重启过程中,按下对应的启动菜单快捷键(通常是F2、F8或Del键)进入BIOS设置界面。
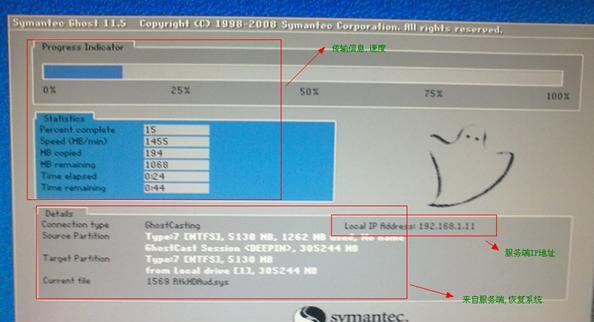
-将启动顺序调整为U盘或光盘优先,保存设置并重启电脑。
-进入Ghost的启动界面后,选择“手动还原系统”。
三:选择还原方式
-在手动还原系统界面,根据提示选择“从备份文件恢复”选项,并点击下一步。
-选择之前创建的系统备份文件,并指定要恢复到的目标分区或磁盘。
-如果需要调整分区大小或更改分区格式,可以在此步骤进行操作。
四:还原系统
-在确认无误后,点击开始还原按钮,等待Ghost工具完成系统还原过程。
-还原过程中,请勿中断电源或进行其他操作,以免导致数据损坏或系统异常。
-系统还原完成后,将会显示还原成功的提示信息。
五:重新启动电脑
-在还原成功后,点击重新启动按钮,将电脑重新启动。
-确保移除启动盘,以免再次进入Ghost启动界面。
-电脑重新启动后,系统将恢复到备份文件创建时的状态。
六:配置系统设置
-恢复系统后,可能需要重新进行一些系统设置,如网络连接、显示分辨率、声音设置等。
-还原前的软件和数据也会被还原,但可能需要重新安装和配置一些程序。
七:检查系统功能
-恢复完成后,及时进行系统更新,并检查各项功能是否正常运行。
-如遇到异常或问题,可以尝试重新还原系统或寻求专业技术支持。
八:避免数据丢失
-在系统恢复正常后,及时备份重要数据,以防再次发生系统故障导致数据丢失。
-定期进行系统备份,并将备份文件保存在安全可靠的位置。
九:注意事项
-在手动还原系统过程中,请确保备份文件的完整性和正确性。
-手动还原系统会将系统恢复到备份文件创建时的状态,因此在还原之前,请确保备份文件是可信和可用的。
-此方法仅适用于具有一定计算机基础知识的用户,如不确定操作,请咨询专业人士。
十:其他还原方法
-Ghost手动还原系统是一种常用的方法,但也可以尝试其他还原工具或方法,如Windows系统自带的还原功能或第三方备份软件。
十一:
通过使用Ghost手动还原系统,我们可以快速有效地解决系统故障问题,恢复到之前的备份状态。只需要按照步骤进行操作,就能轻松完成系统还原,避免数据丢失和重装系统的麻烦。
十二:相关资源
-Ghost官方网站:www.ghost.com
-Ghost使用指南:www.ghost.com/guide
十三:常见问题解答
-为什么选择使用Ghost手动还原系统?
-Ghost手动还原系统有哪些优势和注意事项?
十四:推荐阅读
-如何创建系统备份文件?
-如何定期进行系统备份?
十五:技术支持与反馈
-如有任何问题或建议,欢迎联系Ghost官方技术支持团队,或在社区中与其他用户交流。
- Win8系统使用教程(掌握Win8系统的操作技巧,轻松上手)
- 电脑连网错误码651解析(错误码651的原因和解决方案详解)
- 电脑端口错误的原因及解决方法(深入探讨电脑端口错误的来源和修复技巧)
- 使用U盘手动安装系统教程(详细指南和步骤帮助您快速安装XP系统)
- 简易教程(一步步教你如何使用XPGhost版进行系统安装)
- 解决标签秤与电脑连接错误的实用方法(应对标签秤连接问题,让工作更高效)
- 芯邦U盘量产工具教程(详细教程、简明操作、高效提升)
- 解决电脑错误代码6003的有效方法(故障排除指南及错误代码6003的意义解读)
- 外接移动硬盘在电脑上不显示的解决方法(诊断和修复问题的关键步骤及注意事项)
- 电脑进入服务指令错误(探究电脑进入服务指令错误的常见原因及解决方法)
- 固态硬盘PE系统安装教程(一步步教你如何安装和使用固态硬盘PE系统)
- 彻底删除360软件的步骤及方法(从C盘完全清除360安全卫士,确保系统的安全与稳定)
- 电脑错误导致网络连接问题(解决电脑无法连接网络的方法)
- 电脑时间对等机连接错误的解决方法(排查和修复电脑连接错误的关键步骤)
- 以惠普普通U盘装系统教程(轻松实现系统安装的详细指南)
- 电脑滑动轨迹错误的原因和解决方法(探究电脑滑动轨迹错误的根源,以及解决该问题的有效方法)