一步步教你使用联想PE启动U盘装系统(简单易懂,让你轻松安装系统)
在电脑使用过程中,经常需要重新安装系统或者修复系统问题。而使用U盘启动安装系统是一种常见的方式,可以让我们不依赖光盘或其他介质进行系统安装。本文将详细介绍如何使用联想PE启动U盘装系统的步骤,帮助读者快速、简单地完成系统安装。

1.准备工作
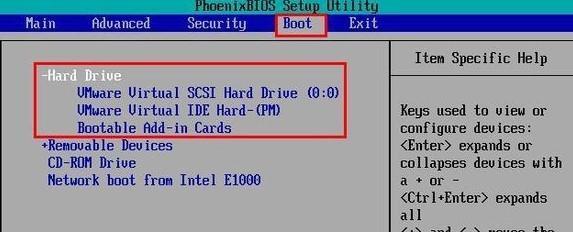
在开始之前,首先需要准备一个U盘,并确保U盘的容量大于系统镜像文件的大小,同时备份U盘中的重要数据。
2.下载联想PE系统镜像文件
在联想官网或其他可信的下载平台上下载最新版的联想PE系统镜像文件,并将其保存到电脑硬盘的指定目录。
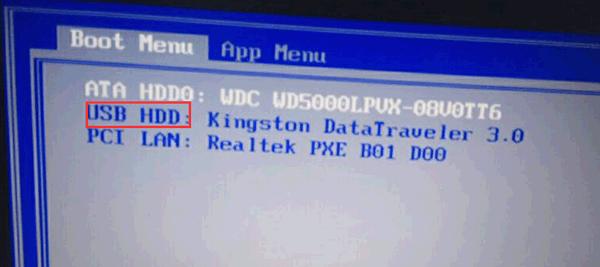
3.制作启动U盘
使用专业的U盘启动制作工具,将联想PE系统镜像文件写入U盘。确保操作过程中不会中断或拔出U盘,以免损坏数据。
4.设置电脑启动顺序
将制作好的U盘插入电脑,并进入BIOS设置界面,将启动顺序调整为U盘优先。
5.进想PE系统
重启电脑后,系统会自动从U盘启动,进想PE系统界面。在界面上选择相应的语言和时区,并点击下一步。
6.系统备份与恢复
在联想PE系统界面中,可以选择进行系统备份与恢复操作。根据自己的需求选择相应的选项,并按照提示进行操作。
7.硬盘分区与格式化
如果需要重新分区或格式化硬盘,可以在联想PE系统界面中选择相应的工具进行操作。注意保存重要数据,以免误操作导致数据丢失。
8.安装系统
在联想PE系统界面中,选择系统安装选项,并根据提示选择安装目标和其他设置。等待系统自动完成安装过程。
9.驱动程序安装
安装完系统后,进想PE系统界面,选择驱动程序安装选项,并根据提示选择相应的驱动程序进行安装。
10.系统优化与设置
系统安装完成后,可以在联想PE系统界面中进行系统优化和设置。例如安装杀毒软件、设置网络等。
11.重启电脑
安装完成所有需要的软件和驱动程序后,在联想PE系统界面中选择重启电脑选项。系统会自动重启,并进入新安装的系统。
12.设置新系统
根据个人需求,进入新安装的系统后,可以进行各种设置,例如设置用户名、密码、桌面壁纸等。
13.数据恢复与迁移
如果之前备份了数据,可以在新安装的系统中使用联想PE系统界面的数据恢复与迁移工具,将数据从备份文件中恢复到新系统中。
14.安装常用软件
在新安装的系统中,可以使用联想PE系统界面提供的软件安装工具,安装常用软件,如浏览器、办公软件等。
15.完成安装
经过以上步骤,即可成功使用联想PE启动U盘装系统。同时,可以将制作好的U盘保存好,方便日后再次使用。
通过本文介绍的步骤,读者可以轻松地使用联想PE启动U盘装系统。这种方法方便快捷,并且不受光盘或其他介质的限制,适用于各种不同型号的联想电脑。希望本文对读者在系统安装和修复过程中有所帮助。
- 戴尔笔记本显卡性能分析(探索戴尔笔记本显卡的优势和局限性)
- 以文档分节符删除为主题的文章(简便快捷的文档编辑技巧)
- 使用U盘安装苹果Win7系统的完整教程(一键安装,让苹果Win7系统轻松上手)
- 苹果系统如何装Win8教程(简单易懂,一步步教您安装Win8系统)
- 易到(易到的发展历程、目前的经营状况以及未来发展前景)
- 聚美优品(揭秘聚美优品的发展历程及未来前景)
- 凡客衬衫穿出时尚与舒适(舒适面料、精湛工艺、时尚设计,凡客衬衫解析)
- 彻底解决广告弹窗问题的有效方法(通过有效措施消除广告弹窗困扰的关键)
- AKG耳机质量如何?剖析其声音表现和耐久性(AKG耳机质量评测)
- 解决无法启动问题的U盘装系统教程(使用U盘恢复系统让您的电脑重新启动)
- EOS鞋子质量如何?(探究EOS鞋子的耐用性、舒适度和设计特点)
- 使用U盘启动盘重装系统教程(简易操作,快速解决电脑故障)
- 金星游戏机(探索未知的游戏世界,尽在金星游戏机!)
- 小米无人机的性能与优势(了解小米无人机的特点和功能)
- 使用PS进行抠图去白底的技巧(简便快捷的白底抠图方法及保存技巧)
- WinPE安装教程(使用WinPE制作安装盘,让安装过程更加便捷高效)