雨林木风U盘启动盘制作工具教程(一键制作U盘启动盘,轻松安装系统!)
随着科技的发展,电脑系统的安装和维护成为了日常生活中不可或缺的一部分。而制作U盘启动盘,能够方便、快速地安装系统,成为了越来越多人的首选。在众多U盘启动盘制作工具中,雨林木风U盘启动盘制作工具备受瞩目。本文将为大家详细介绍如何使用雨林木风U盘启动盘制作工具一键制作U盘启动盘的步骤和注意事项。
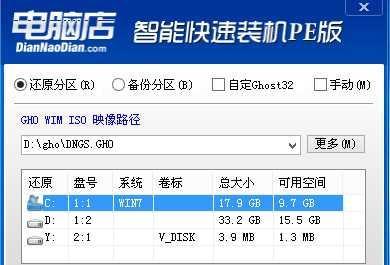
1.准备工作:购买合适的U盘
在开始制作U盘启动盘之前,我们需要准备一个容量足够的U盘。建议选择容量大于8GB的U盘,以确保能够存储系统镜像文件和其他必要的文件。

2.下载雨林木风U盘启动盘制作工具
打开浏览器,在搜索引擎中输入“雨林木风U盘启动盘制作工具”,进入官方网站下载页面。点击下载按钮,选择合适的版本进行下载。
3.安装雨林木风U盘启动盘制作工具
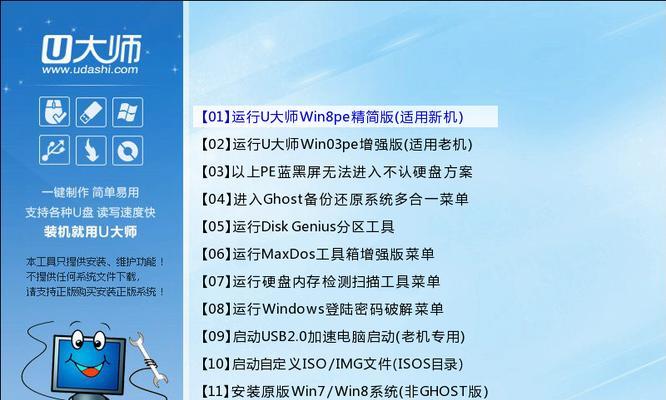
下载完成后,找到下载文件并双击运行。按照提示,选择安装路径和其他设置,完成安装过程。
4.打开雨林木风U盘启动盘制作工具
安装完成后,在桌面或开始菜单中找到雨林木风U盘启动盘制作工具的快捷方式,双击打开。
5.插入U盘
将事先准备好的U盘插入电脑的USB接口,并等待电脑识别出U盘。
6.选择系统镜像文件
在雨林木风U盘启动盘制作工具中,点击“选择镜像文件”按钮,浏览并选择已下载好的系统镜像文件。
7.选择U盘
在工具界面中的“选择U盘”选项中,选择插入的U盘。请注意,选择U盘时务必确认选对,避免错误操作导致数据丢失。
8.格式化U盘
在进行制作之前,首先需要将U盘进行格式化。在雨林木风U盘启动盘制作工具中,点击“格式化”按钮,并等待格式化完成。
9.开始制作U盘启动盘
确认以上步骤无误后,点击“开始制作”按钮,等待制作过程完成。制作过程中请勿移动或拔出U盘,避免出现错误。
10.制作完成提示
当制作完成时,雨林木风U盘启动盘制作工具会弹出提示框,告知制作是否成功。根据提示进行下一步操作。
11.安装系统
将制作好的U盘启动盘插入需要安装系统的电脑,并重启电脑。在开机过程中,按照电脑提示进入启动菜单或BIOS设置界面。
12.设置启动顺序
在启动菜单或BIOS设置界面中,将U盘设置为第一启动设备,保存设置并重启电脑。
13.开始安装系统
电脑重启后,系统会从U盘启动,进入系统安装界面。按照系统安装向导的提示,选择安装选项、语言、分区等,并开始安装系统。
14.安装完成
等待系统安装完成,根据提示进行后续设置和操作。安装完成后,即可享受全新的系统体验。
15.注意事项及常见问题解决
在使用雨林木风U盘启动盘制作工具的过程中,可能会遇到一些问题。本节将列举一些常见问题,并提供解决方法,帮助读者顺利制作U盘启动盘。
通过本文的介绍,我们了解了使用雨林木风U盘启动盘制作工具一键制作U盘启动盘的详细步骤和注意事项。通过这个工具,我们可以轻松、快速地安装系统,提高电脑维护和管理的效率。希望本教程能够帮助到需要的读者,祝大家使用愉快!
- 原版封装系统教程(掌握封装技术,打造高效可复用的代码库)
- 优化C盘空间,提高系统运行效率的方法(快速清理C盘空间,让系统更加流畅)
- U盘启动驱动安装系统安装教程(使用U盘轻松安装系统,无需光盘驱动)
- 小米8SE(小米8SE,智能手机中的明星产品)
- 联想天翼100拆机教程(轻松拆解揭开天翼100的内部世界)
- 摆脱模式,重拾自由(寻找突破,迈向新境界)
- 如何选择适合你电脑的内存条(从容面对内存选择难题,挑选最佳内存条)
- 以埃微i6hr质量评测(用心打造的高品质音乐体验)
- 猛犸象的灭绝之谜(逐步消失的巨象群体)
- Win10BIOS禁用USB的解除方法(教你如何在Win10系统中解除禁用USB的限制)
- 掌握Windows系统下拉填充快捷方式的技巧(提高效率,简化操作的关键方法)
- 红米手机锁屏功能实用性分析(以红米手机为例,探讨锁屏功能的特点和优势)
- 探索酷派8675HD的卓越表现与功能(一部值得期待的智能手机)
- 以Dell台式机安装Win7系统教程(详细步骤和注意事项)
- LG笔记本拆装教程(从入门到精通,掌握LG笔记本拆装的关键技巧)
- 华硕笔记本功能键使用教程(轻松掌握华硕笔记本功能键操作技巧)