从USB启动系统教程(简易步骤让您轻松启动系统)
在计算机维护和操作中,有时我们可能会遇到需要从USB设备启动系统的情况。这种方式可以帮助我们解决一些操作系统无法正常启动的问题,也方便我们在不同的计算机上进行系统安装和维护。本文将向您介绍如何使用USB设备来启动系统,并提供详细的步骤和注意事项。
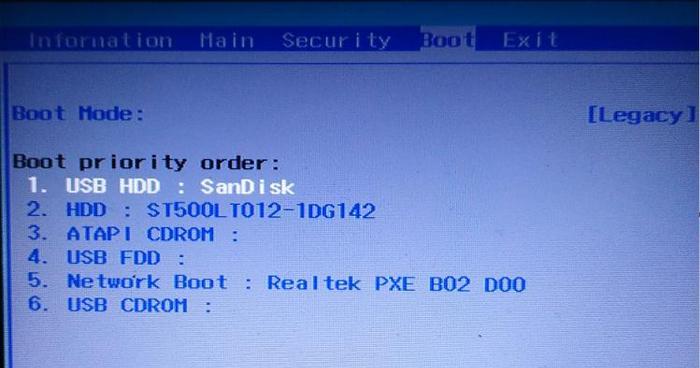
1.准备必要的工具
在开始之前,我们需要准备一些必要的工具。您需要一台可用的计算机和一个可以正常工作的USB设备。此外,您还需要一个可用的操作系统镜像文件,并确保镜像文件与您计算机的体系结构相匹配。
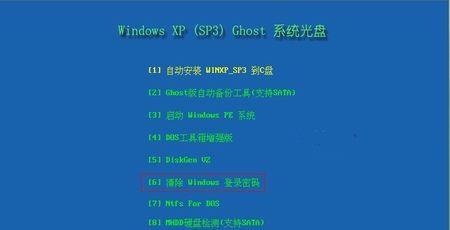
2.下载和安装一个启动盘制作工具
为了将操作系统镜像文件写入USB设备并使其可启动,您需要下载并安装一个合适的启动盘制作工具。常见的工具有Rufus、WinToUSB等。选择一个适合您操作系统的工具,下载并安装在您的计算机上。
3.插入USB设备并打开制作工具
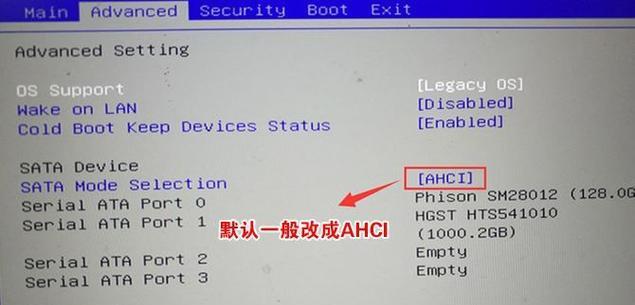
将USB设备插入计算机的USB接口,并打开已安装的启动盘制作工具。在工具界面中,选择您的USB设备作为目标设备。
4.选择镜像文件
在制作启动盘的过程中,您需要选择正确的操作系统镜像文件。单击工具界面中的“选择镜像文件”按钮,然后导航到存储操作系统镜像文件的位置,选择该文件。
5.设置启动盘选项
在选择了正确的镜像文件后,您需要设置一些启动盘选项。这些选项可能包括分区格式、启动方式和文件系统类型等。根据您的需求和操作系统要求,进行相应的设置。
6.开始制作启动盘
在设置好启动盘选项后,您可以单击工具界面上的“开始”或类似按钮,开始制作启动盘。此时,工具会将操作系统镜像文件写入USB设备,并对设备进行分区和格式化等操作。
7.等待制作完成
制作启动盘的过程可能需要一些时间,取决于您计算机的性能和USB设备的速度。请耐心等待,直到工具显示制作完成或类似的提示。
8.设置计算机启动顺序
在制作完成后,您需要在要启动系统的计算机上设置正确的启动顺序。进入计算机的BIOS设置界面,在“启动顺序”或“BootOrder”选项中,将USB设备移动到首位。
9.保存设置并重启计算机
在调整完启动顺序后,保存设置并重启计算机。此时,计算机将从USB设备启动,并加载操作系统。
10.安装或维护系统
一旦系统成功从USB设备启动,您可以选择安装或维护操作系统。根据具体情况选择相应的选项和步骤进行操作。
11.注意事项1:备份重要数据
在进行系统安装或维护之前,请务必备份您计算机上的重要数据。因为启动系统可能会对硬盘进行操作,存在数据丢失的风险。
12.注意事项2:选择合适的USB设备
尽量选择容量较大、读写速度较快的USB设备来制作启动盘,以提高系统启动的效率。
13.注意事项3:确保操作系统镜像文件正确
在制作启动盘之前,请仔细检查操作系统镜像文件是否完整且与您计算机的体系结构相匹配,以避免启动错误或损坏。
14.注意事项4:及时更新启动盘
随着时间的推移,您可能需要安装新的操作系统版本或更新。记得定期更新启动盘,以保证始终能够正常启动系统。
15.注意事项5:注意启动盘的安全
由于启动盘可能包含操作系统镜像文件和重要数据,建议您妥善保管和使用启动盘,并避免在不受信任的环境中使用。
通过本文介绍的步骤,您可以轻松地使用USB设备来启动系统。在操作过程中,请注意备份重要数据、选择合适的USB设备、确保操作系统镜像文件正确、及时更新启动盘以及注意启动盘的安全。祝您成功启动系统并顺利进行操作。
- 黑小米(探索黑科技的奇妙世界,让生活更智能更健康)
- 如何打开笔记本的摄像头功能?(一步步教你轻松开启摄像头)
- T3000麦克风评测——音质卓越的音频解决方案(T3000麦克风推动音频体验新高度,满足专业需求)
- 一键安装系统U盘系统教程(简单易行的U盘系统安装步骤及技巧)
- 固态分区4k对齐教程(实现4k对齐,提升固态硬盘读写速度的窍门)
- 使用ThinkPadE480安装Windows7的完整教程(详细步骤和注意事项,助您顺利完成安装)
- 骁龙821(探索骁龙821芯片的出色性能与创新技术)
- 惠普9480(一款领先市场的多功能打印机,助力办公效率提升)
- 全面了解iPhone7新机的激活步骤(快速上手iPhone7,轻松激活手机)
- 富士腾龙镜头的性能和优势剖析(探究富士腾龙镜头的创新技术和出色表现)
- 新加坡购买苹果手机的体验(苹果手机在新加坡市场的表现和购买建议)
- 硬盘磁头卡住了怎么办?(解决硬盘磁头卡住的方法和注意事项)
- 了解硬盘空间(详解常用的硬盘空间查看命令及其功能)
- 三洋磁带单放机的功能与特点(了解三洋磁带单放机的使用方法和音质表现)
- 华硕P6X58D-E(探索华硕P6X58D-E主板的功能与性能)
- 老毛桃启动盘还原系统教程——轻松恢复你的电脑(使用老毛桃启动盘轻松还原系统,让你的电脑重获新生!)