mac双系统安装教程(一步步教你在mac上安装双系统,并且利用U盘操作,轻松搞定)
作为一名mac用户,你可能有时候需要在自己的设备上运行其他操作系统,例如Windows或Linux。而通过双系统安装,你可以在同一台mac电脑上同时运行不同的操作系统,以满足不同的需求。在本文中,我们将一步步教你如何使用U盘来安装双系统,让你的mac电脑变得更加强大和多功能。
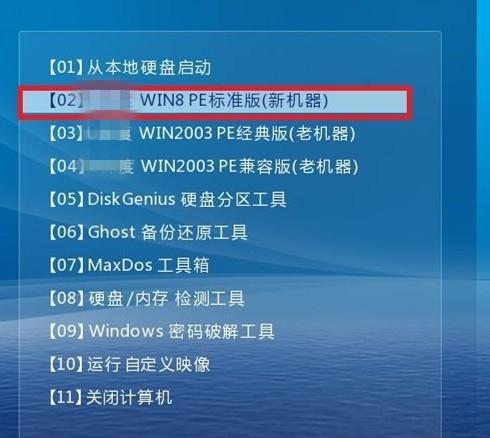
标题和
1.准备工作
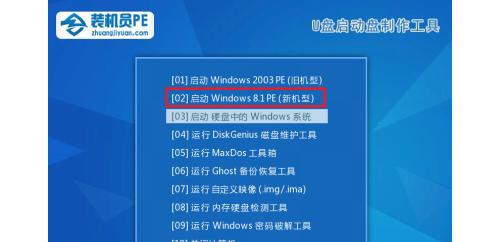
在开始安装双系统之前,确保你已经备份好重要的数据,并且知晓可能的风险。你需要一台能够启动U盘的mac电脑以及一个空白的U盘。
2.下载所需文件
你需要下载所需的操作系统镜像文件以及相应的引导程序。对于Windows系统,你可以从官方网站下载ISO镜像文件,并从BootCamp助理中获取引导程序。
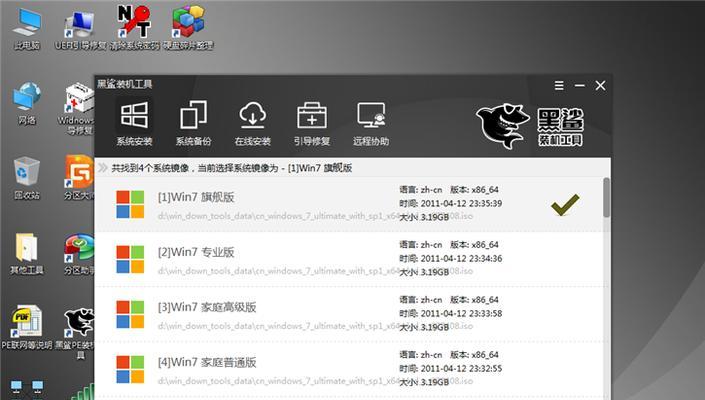
3.准备U盘
将U盘插入mac电脑,并打开“磁盘工具”应用程序。选择U盘,点击“抹掉”选项,并选择“MacOS扩展(日志式)”作为格式化方式。
4.创建引导U盘
打开“终端”应用程序,输入指令diskutillist,找到你的U盘的标识符。输入指令sudoddif=/path/to/isoof=/dev/diskXbs=1m(将"/path/to/iso"替换为你下载的ISO镜像文件路径,"X"替换为你的U盘标识符)来创建引导U盘。
5.启动U盘
重启你的mac电脑,并按住Option(?)键直到出现启动选项。选择U盘,然后按下回车键来启动U盘。
6.安装双系统
根据引导程序的指示,选择磁盘分区,然后点击“安装”按钮。等待安装过程完成。
7.系统设置
在安装完成后,系统将自动重启,并进入新安装的操作系统。根据系统的引导指示,完成基本设置。
8.安装驱动程序
对于Windows系统,你需要安装相应的驱动程序以确保设备的正常运行。你可以使用BootCamp助理来安装所需的驱动程序。
9.切换操作系统
重启你的mac电脑,并按住Option(?)键选择启动的操作系统。你可以随时切换操作系统,以满足不同的需求。
10.更新系统
记得定期更新你的双系统,以获取最新的功能和安全补丁。在Windows系统中,你可以通过WindowsUpdate来更新系统。
11.注意事项
在使用双系统时,需要注意一些细节,例如文件格式的兼容性、双系统间的数据传输等。确保你了解这些注意事项,并采取相应的措施。
12.解决常见问题
在安装双系统过程中,可能会遇到一些常见问题,例如分区错误、启动问题等。这些问题通常可以通过搜索相关解决方案来解决。
13.进阶设置
除了基本设置外,你还可以进行一些进阶设置,例如更改引导顺序、调整分区大小等。记得在进行这些设置之前备份重要数据。
14.实用工具推荐
有一些实用的工具可以帮助你管理双系统,例如Refind、ParallelsDesktop等。你可以根据自己的需求选择适合的工具。
15.
通过使用U盘,我们可以轻松地在mac电脑上安装双系统,并且灵活地切换操作系统。这使得我们能够更好地满足不同的需求,提升工作和娱乐的效率。遵循本文所述的步骤,相信你也能成功地安装双系统,并享受到更多的功能和可能性。
- 电脑硬件检测(寻找合适的工具和方法来检测电脑硬件问题)
- 解决Dell电脑分区错误的方法(排查和修复Dell电脑分区错误的有效策略)
- 电脑连接网络错误的发现与解决(如何快速排查电脑网络连接问题)
- 使用U盘安装Windows7驱动教程(轻松学会U盘安装Windows7驱动的方法)
- 电脑遭遇致命错误(遇到电脑致命错误时,掌握正确关机方法至关重要)
- 电脑散热错误修复指南(解决电脑散热问题的有效方法)
- 电脑域名查询解析命令错误的原因及解决方法(探索电脑域名查询解析命令错误的根源,帮助你解决问题)
- 解决电脑密码错误的有效方法(应对密码错误情况的实用技巧)
- 斗战神血牛刷图装备攻略(打造强力装备,称霸斗战神!)
- 斐讯K2新版刷机教程(斐讯K2新版刷机教程,详细讲解如何安全快速地刷机升级)
- 电脑修复磁盘错误解决卡顿问题(磁盘错误修复工具及方法详解)
- 索尼相机错误导致电脑重启的解决方法(解决索尼相机错误电脑重启的有效措施)
- 电脑没有声音错误1068解决方法大全(解决电脑没有声音的常见问题和技巧,轻松应对错误1068)
- 从笔记本电脑win10改win8系统的教程(轻松将您的笔记本电脑从win10改成win8系统)
- 如何解决惠普电脑提示耗材余量错误的问题?(针对惠普电脑提示耗材余量错误的解决方法)
- 解决U盘镜像无法安装系统的问题(通过以下教程解决U盘镜像无法装系统的问题)