Win10系统安装教程(详细步骤教你如何更换硬盘,并进行Win10系统的重新安装)
在使用电脑的过程中,由于硬盘容量不足或出现硬盘故障等原因,我们可能需要更换硬盘并重新安装操作系统。本篇文章将为大家详细介绍在更换硬盘后如何重新安装Win10操作系统的步骤和注意事项。
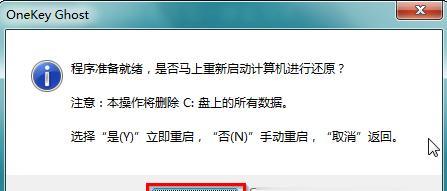
一、备份重要数据
在更换硬盘之前,首先需要备份重要的个人数据。可以使用外接硬盘、云存储或者其他存储设备将重要的文件进行备份。
二、购买新的硬盘
选择适合自己需求的新硬盘。注意硬盘的接口类型、容量以及转速等规格要符合电脑的需求。

三、准备安装介质
下载并制作Win10安装U盘或者准备Win10安装光盘作为安装介质。
四、断开电源并拆卸旧硬盘
先关闭电脑,然后断开电源。打开电脑主机箱,找到旧硬盘,并拆卸旧硬盘的数据线和电源线。
五、安装新硬盘
将新硬盘插入电脑主机箱的硬盘槽中,并用螺丝固定好。
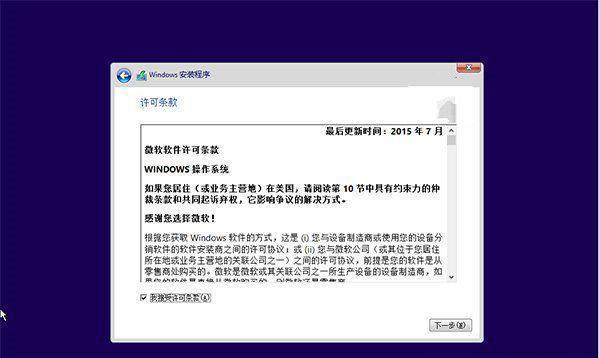
六、连接数据线和电源线
将数据线和电源线连接到新硬盘上,并确保连接牢固。
七、进入BIOS设置
重新启动电脑,在开机时按下相应键(一般为DEL、F2或者F12)进入BIOS设置界面。
八、调整启动顺序
在BIOS设置界面中,找到“Boot”或者“启动”选项,将U盘或者光盘设备调整到第一启动项。
九、保存设置并重启
保存设置后,退出BIOS界面,重启电脑。
十、开始安装Win10系统
在电脑重新启动时,系统会自动从U盘或者光盘启动,并进入Win10系统安装界面。
十一、选择语言和地区
在安装界面上,选择合适的语言和地区设置,然后点击“下一步”。
十二、接受许可协议
阅读并同意Win10的许可协议,然后点击“下一步”。
十三、选择安装方式
选择“自定义:仅安装Windows(高级)”选项,并继续。
十四、选择新硬盘
在硬盘列表中,选择刚才安装的新硬盘作为安装位置,并点击“下一步”。
十五、等待安装完成
系统会开始安装Win10系统并进行相应的设置,稍等片刻,直到安装完成。
通过本文的介绍,相信大家已经了解了如何更换硬盘并重新安装Win10系统的步骤和注意事项。在进行操作时,记得备份重要数据,选择适合自己需求的新硬盘,并按照步骤进行操作,就能顺利完成系统的安装。祝大家操作顺利!
- 电脑修复磁盘错误解决卡顿问题(磁盘错误修复工具及方法详解)
- 索尼相机错误导致电脑重启的解决方法(解决索尼相机错误电脑重启的有效措施)
- 电脑没有声音错误1068解决方法大全(解决电脑没有声音的常见问题和技巧,轻松应对错误1068)
- 从笔记本电脑win10改win8系统的教程(轻松将您的笔记本电脑从win10改成win8系统)
- 如何解决惠普电脑提示耗材余量错误的问题?(针对惠普电脑提示耗材余量错误的解决方法)
- 解决U盘镜像无法安装系统的问题(通过以下教程解决U盘镜像无法装系统的问题)
- 电脑联网错误报告651的解决方法(详解电脑报告651错误的原因及解决方案)
- 如何取消电脑硬盘的RAID设置(简单步骤教你取消RAID并重新配置硬盘)
- 电脑账户用户信息错误
- 电脑接入设备端口绑定错误解决方法(排查和修复常见的设备端口绑定错误问题)
- 使用U盘启动大师安装系统教程(简单易懂的U盘启动安装系统方法)
- 电脑wifi显示IP配置错误的解决方法(解决电脑wifi显示IP配置错误的实用技巧)
- 新电脑分区合并教程(快速合并分区,优化电脑存储空间)
- 使用老桃毛U盘重装系统教程戴尔(简单易行的戴尔电脑重装系统方法)
- 电脑WiFi错误651的解决方法(解决电脑WiFi连接错误651的有效方法)
- 多台电脑如何共享一台打印机?(简单步骤帮你实现打印机共享,省时又省力!)