如何连接宽带网络与台式电脑(简单操作指南,让你快速上网)
在现代社会,互联网已成为人们生活中不可或缺的一部分。而要想畅游互联网的海洋,首先要确保我们的电脑能够连接到宽带网络。本文将为你提供一份简单操作指南,教你如何将台式电脑与宽带网络连接起来,让你快速上网。
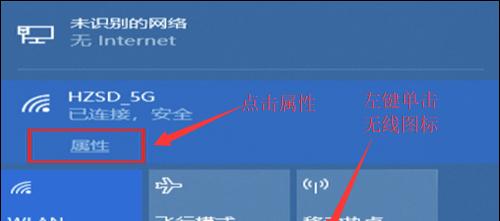
1.确定宽带设备:了解你所使用的宽带设备类型
对于不同类型的宽带网络,使用的设备也不尽相同。常见的宽带设备有ADSL、光纤以及无线路由器等。在进行连接操作前,首先要确定你所使用的宽带设备类型,以便做出正确的连接设置。
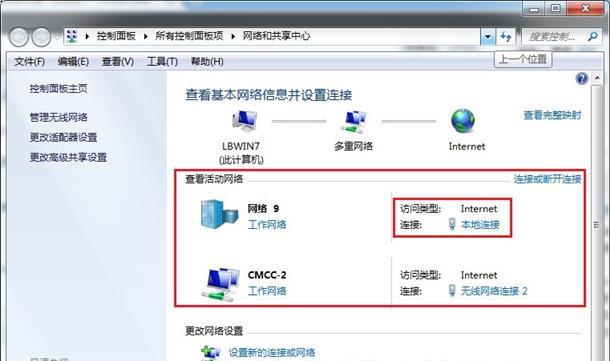
2.检查电缆连接:确保电缆连接无误
将宽带设备与电脑相连的电缆是实现连接的关键。首先要确保电缆插槽与设备接口匹配,并且插头已经牢固地插入接口中。同时,还需检查电缆的质量和损坏情况,确保信号传输的稳定性。
3.打开电脑:启动台式电脑

在连接宽带网络前,首先要启动台式电脑。按下电源按钮后,等待电脑系统加载完毕,进入桌面界面。
4.进入网络设置:打开网络设置页面
在桌面界面下方的任务栏中,找到并点击网络连接图标。在弹出的菜单中选择“打开网络和共享中心”选项,进入网络设置页面。
5.选择连接方式:进入宽带连接设置界面
在网络设置页面中,点击“设置新的连接或网络”选项。接着,在弹出的对话框中选择“连接到互联网”选项,并点击“下一步”。
6.选择宽带连接类型:根据宽带设备类型选择连接类型
根据你所使用的宽带设备类型,在连接类型页面中选择相应的连接方式,例如ADSL、光纤或者无线连接。点击“下一步”继续。
7.填写账号信息:输入宽带账号和密码
在接下来的页面中,输入你所使用的宽带账号和密码。这些信息通常由宽带服务提供商提供。确保账号和密码的准确性,并点击“下一步”。
8.完成设置:保存并完成连接设置
在确认了账号信息无误后,点击“完成”按钮,保存并完成连接设置。此时,你的台式电脑已经成功连接到宽带网络。
9.测试连接:验证网络连接状态
完成连接设置后,可以通过打开浏览器访问一个网页来测试网络连接是否成功。如果能够正常访问网页,说明连接成功。如果无法访问,可以尝试重新检查之前的设置步骤,或者联系宽带服务提供商寻求帮助。
10.配置无线连接:如果使用无线宽带网络
对于使用无线宽带网络的用户,还需进行进一步的设置。在网络设置页面中,选择“更改适配器设置”选项,找到无线网络适配器,并进行相应的配置。
11.更新驱动程序:确保网络适配器正常工作
为了保证无线网络适配器正常工作,还需及时更新驱动程序。可以通过官方网站下载最新版的驱动程序,并按照提示进行安装。
12.加密网络:增强无线网络安全性
为了保护个人信息和网络安全,建议对无线网络进行加密。在无线网络适配器的属性设置中,选择适当的加密类型,并设置密码保护你的无线网络。
13.连接其他设备:共享宽带网络
连接到宽带网络后,你还可以通过路由器等设备将网络共享给其他设备,如手机、平板等。这样,你的多个设备就可以同时连接到同一个宽带网络上。
14.定期检查和维护:保持网络畅通
定期检查和维护网络设备是保持网络畅通的关键。可按照宽带服务提供商的建议,进行定期的网络设备检查、清理和优化操作,确保网络运行的稳定性。
15.
通过本文的指南,相信你已经学会了如何连接宽带网络与台式电脑。只要按照正确的步骤进行设置和连接,你就能够轻松享受互联网带来的便利。祝你上网愉快!
- 免费将MP3转为文字的教学(一步步教你如何将MP3转为文字,免费实现语音转录!)
- 装机win764位教程(详解win764位系统的安装步骤及注意事项)
- 梅捷魔音主板(探索梅捷魔音主板的卓越性能与创新功能)
- 原版封装系统教程(掌握封装技术,打造高效可复用的代码库)
- 优化C盘空间,提高系统运行效率的方法(快速清理C盘空间,让系统更加流畅)
- U盘启动驱动安装系统安装教程(使用U盘轻松安装系统,无需光盘驱动)
- 小米8SE(小米8SE,智能手机中的明星产品)
- 联想天翼100拆机教程(轻松拆解揭开天翼100的内部世界)
- 摆脱模式,重拾自由(寻找突破,迈向新境界)
- 如何选择适合你电脑的内存条(从容面对内存选择难题,挑选最佳内存条)
- 以埃微i6hr质量评测(用心打造的高品质音乐体验)
- 猛犸象的灭绝之谜(逐步消失的巨象群体)
- Win10BIOS禁用USB的解除方法(教你如何在Win10系统中解除禁用USB的限制)
- 掌握Windows系统下拉填充快捷方式的技巧(提高效率,简化操作的关键方法)
- 红米手机锁屏功能实用性分析(以红米手机为例,探讨锁屏功能的特点和优势)
- 探索酷派8675HD的卓越表现与功能(一部值得期待的智能手机)