使用U盘在iMac上安装Windows7的教程(一步一步教你在iMac上安装Windows7的方法和注意事项)
在某些情况下,你可能需要在你的iMac上安装Windows7操作系统。本教程将教你如何使用U盘来完成这个过程,并提供一些建议和注意事项。

一:准备工作
在开始安装之前,确保你已经备份了iMac上的所有重要数据。确保你有一个空的U盘,至少容量为8GB,并已经下载了Windows7的ISO镜像文件。
二:获取BootCamp助理
打开Finder并导航到“应用程序”文件夹。在那里,你将找到一个名为“实用工具”的文件夹,打开它并找到“BootCamp助理”。双击打开它,并按照屏幕上的指示完成安装。

三:创建Windows分区
一旦安装完成,BootCamp助理将指导你创建一个新的Windows分区。选择分配给Windows的磁盘空间大小,并按照助理中的指示进行操作。这个过程会将你的硬盘划分为两个分区,一个用于MacOSX,另一个用于Windows。
四:准备U盘
在BootCamp助理中,选择“创建Windows7安装盘”选项,并按照指示将U盘插入iMac。确保U盘已经格式化为FAT32文件系统,因为Windows7只支持该文件系统。
五:选择Windows7镜像文件
在接下来的步骤中,BootCamp助理将要求你选择Windows7的ISO镜像文件。浏览到你已经下载的文件,并选择它。如果你还没有下载,请点击“继续”并按照屏幕上的提示下载。
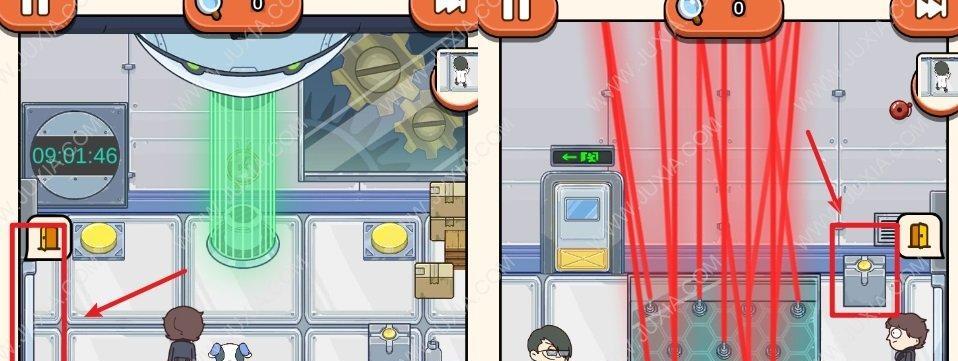
六:复制Windows文件到U盘
一旦选择了ISO镜像文件,BootCamp助理会将Windows7的安装文件复制到U盘中。这个过程可能需要一些时间,取决于你的计算机速度和U盘的速度。
七:重启iMac
当BootCamp助理完成复制过程后,它将要求你重新启动iMac。确保在重新启动之前保存所有的工作,并关闭所有应用程序。
八:进入Windows安装界面
当iMac重新启动后,按住“Option”键直到出现启动选项。然后选择显示为“EFIBoot”的选项,以进入Windows安装界面。
九:开始安装Windows7
进入Windows安装界面后,按照提示进行安装。你将需要选择语言、键盘布局和其他一些设置。选择你之前创建的Windows分区,并点击“下一步”继续安装。
十:等待安装完成
安装过程可能需要一些时间,取决于你的电脑性能和Windows7版本。耐心等待直到安装完成。
十一:安装BootCamp驱动程序
一旦安装完成,iMac将会自动重新启动,并进入Windows7。在Windows7中,打开U盘并运行BootCamp驱动程序安装程序。这将安装所有必需的驱动程序和软件,以确保iMac与Windows系统正常运行。
十二:更新Windows7
一旦驱动程序安装完成,打开Windows7的更新中心,并下载并安装所有可用的更新。这将确保你的系统处于最新状态,并提供更好的兼容性和安全性。
十三:注意事项和故障排除
在使用Windows7时,有一些问题可能会出现。在本中,我们将讨论一些常见问题和解决方法,以帮助你更好地使用iMac上的Windows7。
十四:备份和数据同步
由于iMac上同时存在两个操作系统,你应该定期进行数据备份,并确保你的数据在MacOSX和Windows7之间同步。
十五:
通过这个教程,你已经学会了如何使用U盘在iMac上安装Windows7。请确保按照教程中的步骤进行操作,并遵循注意事项和故障排除指南,以确保安装顺利进行。
- 如何解决电脑管家网密码错误问题(电脑管家网密码错误的原因和解决方法)
- 战地之王电脑安装错误解决指南(解决战地之王电脑安装错误的实用方法)
- 如何使用HP570安装Windows7系统(详细教程带你一步步安装Win7系统,轻松解决问题)
- 电脑插优盘老提示错误的原因及解决方法(优盘错误提示分析和解决方案)
- MPALL教程(深入了解PS2251-07芯片的操作和优化方法)
- 联想一体机安装教程(轻松搭建高效办公环境,快速上手联想一体机)
- 解析QQ飞车电脑系统错误的原因及解决方法(探讨QQ飞车电脑系统错误导致游戏闪退、卡顿等问题的解决方案)
- 电脑公式错误的恢复方法(解决电脑公式错误的实用技巧)
- 解决电脑登录QQ错误ID40的方法(如何应对电脑登录QQ时出现错误ID40的情况)
- 视频转文字稿的方法(掌握转换视频为文字稿的简单方法)
- 电脑联网错误码629及解决方法(解析电脑联网错误码629,帮助解决网络连接问题)
- 如何解决电脑提示CPU风扇错误的问题(快速排除电脑CPU风扇故障的有效方法)
- 解决电脑无法开机时钟错误的方法(电脑时钟错误导致开机失败的原因及解决办法)
- 教你轻松制作万能PEU启动盘的方法(使用PEU启动盘制作工具,让你的电脑恢复如初)
- 手机录音技巧(发挥手机录音功能,记录清晰音频,成为专业录音人)
- 以深度U盘系统安装XP系统——简易操作指南(学会使用深度U盘系统安装XP系统,轻松解决电脑升级问题)