小熊启动盘装系统教程(简明易懂的安装步骤,让您轻松装系统)
众所周知,安装操作系统是使用电脑过程中的一项重要任务。而小熊启动盘是一种方便、快捷的工具,可以帮助用户轻松进行系统安装。本文将为大家介绍以小熊启动盘装系统的详细步骤和注意事项。

下载小熊启动盘制作工具
在搜索引擎中输入“小熊启动盘”关键词,进入官方网站,下载适用于您的操作系统版本的小熊启动盘制作工具。
制作小熊启动盘
双击下载的小熊启动盘制作工具,按照提示进行安装。打开软件后,选择要制作的启动盘设备,并选择相应的系统镜像文件,点击“开始制作”按钮。
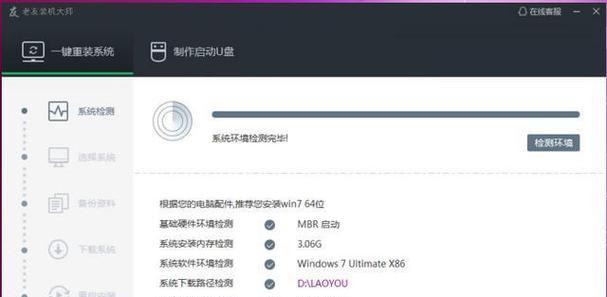
备份重要数据
在安装系统之前,务必备份您的重要数据。由于安装系统会格式化硬盘,没有备份的数据将会丢失。
设置BIOS启动项
重启电脑,按下相应的按键(通常是F2、F10或Delete键)进入BIOS设置界面。在启动项中选择将小熊启动盘作为首选启动设备。
重启电脑
保存BIOS设置后,重启电脑。电脑将从小熊启动盘启动。
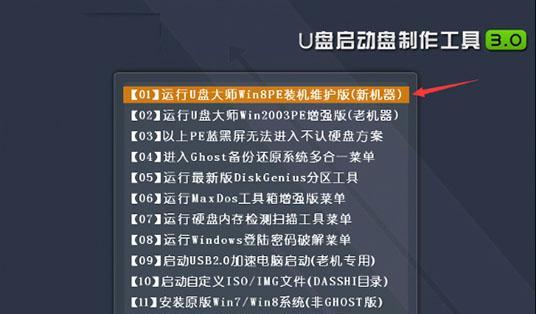
选择系统安装方式
小熊启动盘会出现系统安装界面,根据提示选择适合自己的系统安装方式。通常有“全新安装”和“升级安装”两种选项。
分区与格式化
在进行全新安装时,会出现分区和格式化界面。根据需要,设置磁盘分区和文件系统类型,并进行格式化操作。
系统安装
完成分区和格式化设置后,开始进行系统安装。等待系统文件的复制、安装和配置过程,耐心等待。
自定义设置
根据个人喜好,在安装过程中进行必要的自定义设置,如选择语言、时区和键盘布局等。
等待安装完成
系统安装过程将需要一定时间,请耐心等待。期间不要关闭电源或进行其他操作。
重启电脑
当系统安装完成后,系统会提示您重启电脑。按照提示重启,并进入已安装的新系统。
配置系统
进入新系统后,根据个人需求进行系统配置,如设置用户名、密码、网络连接等。
更新驱动程序
安装完成后,及时更新系统所需的驱动程序,以保证电脑的正常运行。
安装常用软件
根据个人需求,安装常用的软件和工具,如浏览器、办公软件等,以满足日常使用的需求。
系统安装完成,开始享受
至此,您已成功使用小熊启动盘装好了系统。现在,您可以开始享受全新系统带来的便利和功能了。
通过本文的教程,您学会了使用小熊启动盘来进行系统安装的详细步骤。在实际操作中,请根据自身情况谨慎操作,并确保重要数据备份。祝您顺利完成系统安装,享受全新的电脑体验。
- 电脑显示错误的自动修复方法(解决电脑显示错误,让您的电脑恢复正常运行)
- 电脑蓝屏(驱动错误导致的电脑蓝屏,如何解决?)
- 解决电脑PDF载入错误的方法与技巧(克服电脑无法正确打开PDF文件的困扰)
- 电脑重装后网页错误排除指南(解决电脑重装后出现的网页错误问题)
- 如何处理iPhone触摸屏失灵乱跳问题(解决方法及关键操作流程,帮助您修复iPhone触摸屏问题)
- 双屏笔记本电脑品牌大揭秘(探索市场上主要双屏笔记本电脑品牌及其特色)
- 电脑蓝屏错误重启的原因及解决办法(探究电脑蓝屏错误的根源和有效的解决方法)
- 解决电脑更新错误的方法(如何应对电脑更新错误,保持系统正常运行)
- 电脑电池状态显示错误(电池状态显示错误的原因及修复方法)
- 电脑密码错误的原因与解决方法(保护个人隐私安全,学会正确设置电脑密码)
- 解决电脑热点手机显示密码错误的问题(排除网络连接问题,修复密码输入错误的情况)
- 如何破解XP用户密码(WindowsXP密码破解方法详解)
- 电脑进系统出现错误码,如何解决?(探索电脑错误码的原因及应对方法)
- 电脑关机内存错误蓝屏解决方案(修复电脑因内存错误而导致蓝屏问题,避免数据丢失和系统损坏)
- 优盘装Win8系统教程(详细步骤教你如何使用优盘安装Windows8系统)
- 电脑登陆密码提示错误的解决方法(忘记密码、键盘故障和网络问题等常见原因及其应对策略)