用大白菜U盘轻松装机教程(U盘启动装机详细教程,让你轻松搞定装机问题!)
近年来,随着电脑硬件的不断更新和软件的不断升级,很多人都有了装机的需求。然而,对于一些不懂技术的人来说,装机似乎是一个十分困难的任务。而今天,我将为大家带来一篇详细的以大白菜U盘启动装机的教程,相信通过阅读本文,你将可以轻松解决装机问题。

准备工作——获取大白菜U盘
在开始之前,首先需要准备一个大白菜U盘。大白菜U盘是一种特殊的U盘,它内置了专业的装机系统和常用驱动程序,使得装机过程更加便捷。你可以在电子产品商城或者专业的电脑硬件店购买到这样的U盘。
准备工作——下载安装程序镜像文件
接下来,你需要从官方网站上下载相应的安装程序镜像文件。这个文件相当于一个装机的“系统盘”,包含了操作系统以及一些常用软件和驱动程序。根据你的需求和电脑硬件的配置,选择合适的镜像文件进行下载。

制作启动盘——格式化U盘
将大白菜U盘插入电脑,然后打开电脑资源管理器,在U盘上点击右键,选择“格式化”。在弹出的格式化窗口中,选择“快速格式化”选项,并确保文件系统选择为FAT32。
制作启动盘——使用大白菜制作工具
下载并安装大白菜制作工具。打开工具后,在界面中选择刚才下载的安装程序镜像文件和U盘,然后点击“开始制作”。稍等片刻,制作工具会自动将镜像文件写入U盘。
设置BIOS——设置U盘启动
重启电脑,在开机过程中按下相应的按键(通常是Del键或F2键)进入BIOS设置界面。在BIOS界面中,找到“Boot”或者“启动”选项,并将U盘设置为第一启动项。
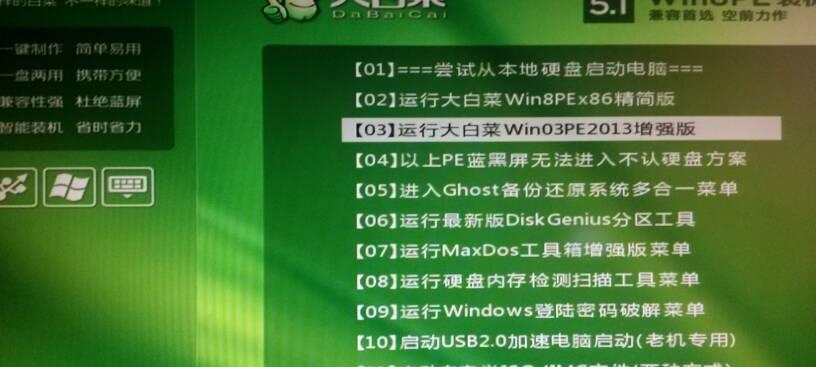
安装操作系统——进入安装界面
保存BIOS设置后,电脑将会从大白菜U盘启动。稍等片刻,你将看到一个安装界面,按照屏幕上的指示进行操作。
安装操作系统——分区和格式化
在安装界面中,你可以选择安装的硬盘,并进行分区和格式化操作。根据你的需求和硬盘容量,进行合理的分区和格式化设置。
安装操作系统——选择安装选项
在分区和格式化后,你需要选择操作系统的安装选项。通常有两种选项:快速安装和自定义安装。根据个人需求进行选择。
安装操作系统——等待安装完成
安装过程可能需要一段时间,取决于你的电脑配置和安装选项。耐心等待直到安装完成,并按照屏幕上的指示进行下一步操作。
驱动程序安装——自动驱动安装
安装完成后,大白菜U盘内置的驱动程序会自动开始安装。你只需要按照提示点击“下一步”即可,系统将会自动完成驱动程序的安装。
驱动程序安装——手动驱动安装
如果自动驱动安装失败或者需要特殊的驱动程序,你可以从大白菜U盘中手动选择并安装。进入U盘文件管理界面,找到对应的驱动程序文件夹,然后运行驱动安装程序。
常用软件安装——选择并安装
安装完成驱动程序后,你可以根据个人需求选择并安装一些常用的软件。在大白菜U盘中,有一些常用软件的安装包,你可以直接运行并按照提示进行安装。
系统优化和设置——个性化设置
安装完成驱动程序和常用软件后,你可以根据个人喜好进行系统的优化和个性化设置。例如更改主题、设置桌面背景、安装必要的软件等。
重启电脑——享受全新系统
在所有设置完成后,重启电脑,你将看到一个全新的操作系统界面。此时,你已经成功使用大白菜U盘进行了一次顺利的装机过程。
通过本教程,我们学习了如何使用大白菜U盘来进行装机。只要按照教程所述的步骤进行操作,你就能轻松搞定装机问题,享受到一个全新系统的乐趣。希望本文对你有所帮助!
- 电脑修复磁盘错误解决卡顿问题(磁盘错误修复工具及方法详解)
- 索尼相机错误导致电脑重启的解决方法(解决索尼相机错误电脑重启的有效措施)
- 电脑没有声音错误1068解决方法大全(解决电脑没有声音的常见问题和技巧,轻松应对错误1068)
- 从笔记本电脑win10改win8系统的教程(轻松将您的笔记本电脑从win10改成win8系统)
- 如何解决惠普电脑提示耗材余量错误的问题?(针对惠普电脑提示耗材余量错误的解决方法)
- 解决U盘镜像无法安装系统的问题(通过以下教程解决U盘镜像无法装系统的问题)
- 电脑联网错误报告651的解决方法(详解电脑报告651错误的原因及解决方案)
- 如何取消电脑硬盘的RAID设置(简单步骤教你取消RAID并重新配置硬盘)
- 电脑账户用户信息错误
- 电脑接入设备端口绑定错误解决方法(排查和修复常见的设备端口绑定错误问题)
- 使用U盘启动大师安装系统教程(简单易懂的U盘启动安装系统方法)
- 电脑wifi显示IP配置错误的解决方法(解决电脑wifi显示IP配置错误的实用技巧)
- 新电脑分区合并教程(快速合并分区,优化电脑存储空间)
- 使用老桃毛U盘重装系统教程戴尔(简单易行的戴尔电脑重装系统方法)
- 电脑WiFi错误651的解决方法(解决电脑WiFi连接错误651的有效方法)
- 多台电脑如何共享一台打印机?(简单步骤帮你实现打印机共享,省时又省力!)