使用U盘重新安装联想Win7系统的完整教程(一键恢复,轻松重启——联想Win7系统重新安装指南)
随着时间的推移,电脑的运行速度逐渐变慢,系统也会出现各种问题。而重新安装操作系统是解决这些问题的有效方法之一。本文将介绍如何使用U盘重新安装联想Win7系统,并提供详细的教程步骤。

1.准备工作:备份重要文件
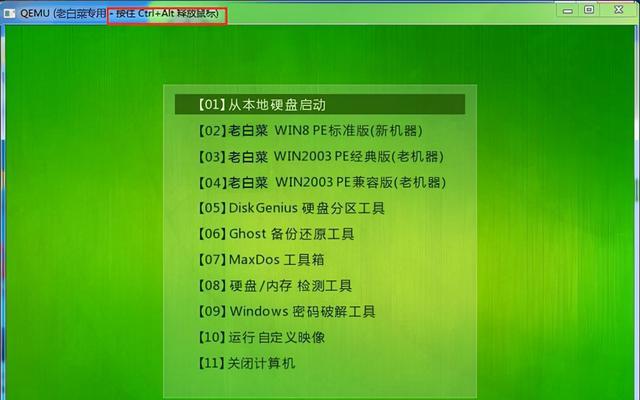
在重新安装系统之前,为了避免数据丢失,我们首先需要备份重要文件。将个人文档、照片、音乐等文件复制到外部硬盘或其他存储设备中。
2.下载Win7系统镜像文件
访问微软官方网站或其他可信赖的下载站点,下载适用于联想电脑的Win7系统镜像文件,并确保文件的完整性和正确性。

3.创建U盘启动盘
插入一个空白U盘,然后使用专业的U盘启动盘制作工具,如Rufus,选择下载的Win7系统镜像文件,并按照软件指导进行制作。
4.设置BIOS
重启电脑,在联想电脑开机界面出现时,按下指定的按键(通常是F2或Del键)进入BIOS设置界面。在“Boot”选项中,将U盘设为第一启动设备。
5.进入Win7安装界面
保存BIOS设置后,重启电脑。此时U盘启动盘已经准备好,系统将自动加载安装文件,并进入Win7安装界面。
6.选择安装类型
在安装界面中,选择“自定义安装”选项,以进行全新安装。如果您希望保留某些文件和程序,可以选择“升级安装”。
7.创建新分区
对于全新安装,系统会显示当前硬盘的分区情况。选择“高级”选项,在未分配的空间上点击“新建”按钮,设置新分区的大小。
8.安装系统文件
选定分区后,点击“下一步”开始安装系统文件。安装过程可能需要一些时间,请耐心等待直到完成。
9.完成系统设置
系统文件安装完毕后,电脑会自动重启。在重启过程中,请不要拔出U盘。随后系统会开始进行一系列设置和配置,请按照提示完成相应操作。
10.安装驱动程序
重启后,系统将自动开始驱动程序的安装过程。如果系统未能自动安装某些驱动程序,可以通过联想官方网站或驱动程序管理工具手动下载并安装。
11.更新系统和软件
重新安装系统后,为了保持系统的稳定性和安全性,需要及时更新系统补丁和安装常用软件。打开Windows更新,安装所有可用的更新。
12.还原个人文件
在重新安装系统后,将之前备份的个人文件复制回新安装的系统中。这样可以确保个人数据的完整性和可用性。
13.安装常用软件
根据个人需求,逐一安装各种常用软件,如浏览器、音乐播放器、办公软件等。
14.优化系统设置
通过调整系统设置、清理垃圾文件、安装杀毒软件等方式,进一步优化系统的性能和安全性。
15.持续维护和备份
重新安装系统后,及时进行系统的维护和备份工作是保持系统健康的关键。定期清理垃圾文件、更新驱动程序、备份重要文件等都是重要的维护措施。
通过使用U盘重新安装联想Win7系统,您可以轻松解决电脑运行速度变慢或系统出现问题的情况。请按照本文提供的教程步骤进行操作,并记得备份重要文件。希望本文能够帮助您成功重新安装联想Win7系统,恢复电脑的正常运行。
- 电脑登录账号密码错误解决方法(如何应对电脑登录账号密码错误问题)
- 教你使用U盘重新安装苹果系统(简单操作,快速恢复Mac系统)
- 解决电脑显示werfault错误的方法(快速修复werfault错误,让你的电脑正常运行)
- 解读电脑连接错误代码077的原因及解决方法(电脑连接错误代码077分析,解决方法一览)
- 电脑开机查找显卡位置错误解决方法(解决电脑开机后无法识别显卡的问题)
- 使用GhostSP3进行系统安装教程(详细指南,轻松完成安装)
- 七彩虹U盘安装教程(彩虹般多彩的U盘,为您带来简便的安装体验)
- 电脑QQ音乐IE错误分析与解决方法(IE错误导致电脑QQ音乐无法正常使用,快速解决问题)
- 解读电脑登录游戏错误代码的含义(探索错误代码背后的问题和解决方案)
- 以惠普台式机用U盘做系统教程(教你轻松将操作系统安装至惠普台式机上)
- 如何更改电脑管理员名称(简单教程让你轻松更改电脑管理员账户名称)
- 电脑组件错误4(解决电脑组件错误4的简单方法)
- 电脑密码错误问题排查与解决(电脑密码错误的原因及处理方法)
- 从头开始,轻松安装Win10正版系统(详细教程帮你解决换电脑安装问题)
- 解决电脑错误561的有效方法(如何应对和修复电脑错误561)
- 电脑显示致命错误的原因及解决办法(电脑错误代码解析与故障排查)