使用U盘启动装W10系统的简易教程(利用U盘轻松安装Windows10操作系统的步骤详解)
在电脑安装操作系统时,往往需要使用光盘进行安装,但随着技术的发展,利用U盘来启动安装操作系统成为了一种更加方便和高效的方法。本文将详细介绍如何使用U盘来启动安装W10系统,并带您一步步完成安装过程。

1.准备工作——获取一个可用U盘
为了能够成功地使用U盘启动安装W10系统,首先需要准备一个容量不小于8GB的U盘,并确保其没有重要数据。
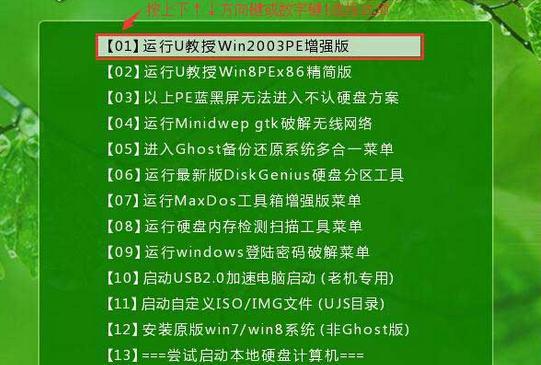
2.下载Windows10镜像文件
在进行U盘启动安装前,需要先下载Windows10的镜像文件。您可以从微软官方网站或其他可信赖的下载渠道获取。
3.创建可引导的U盘
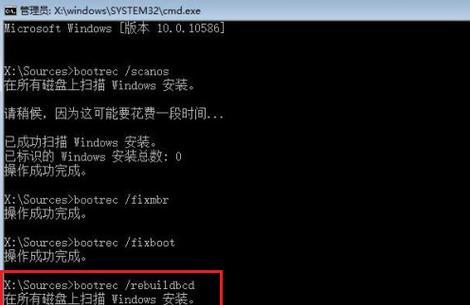
通过一个专门的工具,将下载好的Windows10镜像文件写入U盘,从而创建一个可引导的U盘,以便于启动安装。
4.修改电脑BIOS设置
在安装之前,需要进入电脑的BIOS设置界面,并将U盘设置为启动项之一,以确保电脑在开机时可以通过U盘引导启动。
5.插入U盘并重启电脑
将创建好的可引导U盘插入电脑,并重启电脑。在重启的过程中,确保按下相应的快捷键进入BIOS设置界面。
6.选择U盘启动
在BIOS设置界面中,选择U盘为启动设备,并保存设置。电脑将会重新启动,并从U盘引导启动。
7.进入Windows10安装界面
在成功引导启动后,您将进入Windows10的安装界面。在这里,您可以进行语言、区域、键盘布局等设置。
8.安装W10系统
根据安装界面的提示,选择“安装”选项,然后按照步骤进行安装。您可以选择自定义安装选项,以便对磁盘进行分区和其他设置。
9.等待安装过程完成
安装过程可能需要一段时间,请耐心等待直至安装完成。电脑将会多次重启,并在安装过程中进行一系列的配置。
10.设置Windows10账户
在安装完成后,您需要设置Windows10的账户信息,包括用户名、密码等。这些信息将用于登录系统。
11.更新和驱动安装
一旦您成功登录系统,建议立即进行Windows10的更新,以确保您的系统拥有最新的安全补丁和功能。同时,安装相关驱动程序以保证硬件的正常工作。
12.个性化设置
根据个人喜好,您可以对Windows10进行个性化设置,包括桌面壁纸、主题、任务栏等。
13.安装常用软件
根据您的需求,在完成系统安装后,可以安装一些常用的软件程序,如浏览器、办公软件、杀毒软件等。
14.备份重要文件
在使用新安装的系统之前,建议您备份重要文件。这样可以在系统出现问题时恢复数据,避免数据丢失的风险。
15.小结
通过本文的简易教程,您已经学会了如何利用U盘来启动安装W10系统。这种方法不仅方便快捷,而且免去了光盘的繁琐操作。希望本文对您有所帮助,祝您安装成功并享受Windows10带来的便利与乐趣!
- 8558屏幕质量如何?(一起了解8558屏幕的表现和特点)
- 一加A3010(一加A3010)
- DellXPS(探索DellXPS的卓越表现和独特设计)
- 使用U盘安装苹果笔记本双系统教程(详细步骤让你轻松实现苹果笔记本双系统安装)
- 深度系统U盘安装教程(一步步教你如何在U盘上安装深度系统)
- 《汉王黄金屋3怎么样?》(游戏玩家评价及游戏特色解析)
- 解决台式电脑无法开机的问题(一步步教你排除台式电脑无法开机的障碍)
- 以PE重装系统分区的教程(一步步教你使用PE工具重新分区和重装系统)
- 查看iCloud备份内容的方法(轻松解读iCloud备份,了解你的数据)
- 暴风影音电视(颠覆传统观影体验,轻松打造私人影院)
- 饮用水pH超标的危害与预防措施(探索水质安全的关键——pH值的影响和防范方法)
- 探索神秘的雨林风(以雨林风为主题的使用教程)
- 一步步教你使用u盘安装系统(详解u盘安装系统的方法及步骤)
- 手机辐射对人体的影响与防护措施(科学研究揭示手机辐射的真相,保护自己的健康不容忽视)
- 哈苏500CM(探索哈苏500CM相机的非凡之处)
- 教你如何使用戴尔笔记本光盘安装Win8.1(详解教程,轻松安装最新系统)