联想小新一键U盘启动设置教程(详解小新笔记本如何使用一键U盘启动功能)
对于很多用户来说,使用U盘启动是一个常见的需求,特别是在系统崩溃或需要安装新系统时。联想小新笔记本提供了便捷的一键U盘启动功能,使用户能够快速轻松地完成启动设置。本文将为大家详细介绍联想小新一键U盘启动的设置方法,帮助大家更好地利用这一功能。
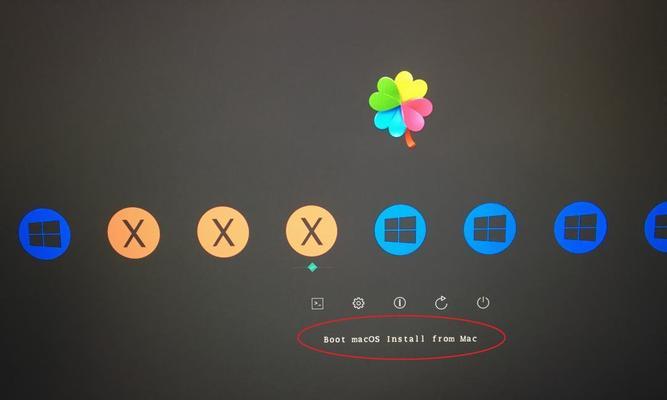
准备工作:确认U盘的可用性
1.确保所使用的U盘正常工作,没有损坏或坏道,可以正常读写数据。
2.将需要用来启动的操作系统或软件制作成可启动U盘,确保其格式和系统要求与目标设备相匹配。
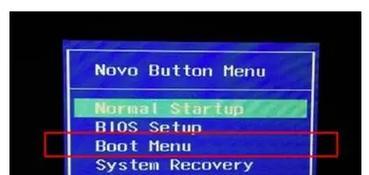
进入BIOS设置界面
1.打开联想小新笔记本电脑,按下电源键开机。
2.在联想标志出现前,按下指定键(通常是F2或Delete键)进入BIOS设置界面。
查找并启用一键U盘启动选项
1.在BIOS设置界面中,使用键盘的方向键将光标移动到“启动”选项。
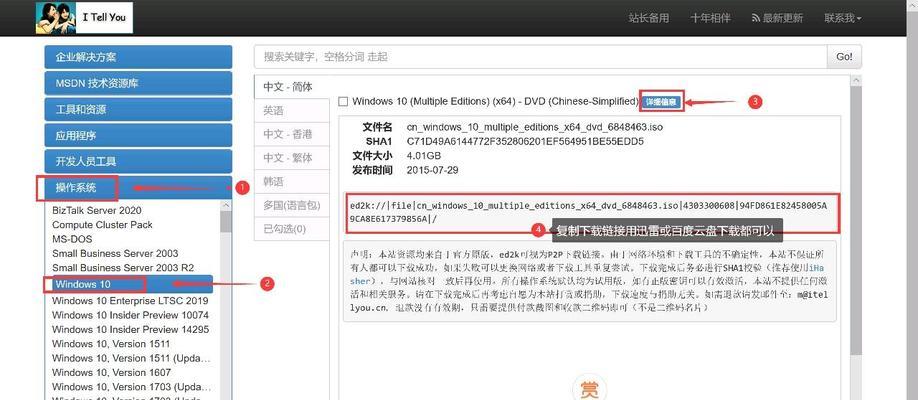
2.进入“启动”选项后,使用方向键找到“一键U盘启动”或“USB启动”等相关设置选项。
3.确认选项旁边的状态为“启用”,如果未启用,选择该选项并按下Enter键进行启用。
保存设置并退出BIOS
1.在BIOS设置界面中,找到“保存并退出”或类似选项。
2.选择该选项并按下Enter键,系统将提示是否保存更改。
3.确认保存更改后,按下Enter键退出BIOS设置界面。
插入U盘并重新启动电脑
1.将制作好的可启动U盘插想小新笔记本电脑的USB接口中。
2.关闭电脑,然后按下电源键重新启动电脑。
3.在重新启动的过程中,系统会自动从U盘中启动,并进入U盘中的操作系统或软件。
使用一键U盘启动功能
1.在U盘启动后,根据操作系统或软件的指引完成相应的操作。
2.在完成操作后,可以选择从U盘启动、从硬盘启动或直接关机。
注意事项及常见问题
1.确保电脑和U盘的连接稳定,避免在启动过程中拔出U盘。
2.若一键U盘启动未成功,请重启电脑并再次尝试,确保之前的设置步骤正确无误。
3.如果多次尝试后仍然无法启动,可能是U盘格式或系统制作有误,建议重新制作可启动U盘。
联想小新笔记本的一键U盘启动功能为用户提供了方便快捷的启动方式,能够在系统崩溃或安装新系统时起到很大的帮助。通过本文的教程,希望读者能够掌握联想小新一键U盘启动的设置方法,并能够顺利使用这一功能。记住准备工作、进入BIOS设置界面、启用一键U盘启动选项、保存设置并退出BIOS、插入U盘并重新启动电脑以及使用一键U盘启动功能这些关键步骤,可以让您轻松地完成一键U盘启动的设置。
- 电脑照片错误解决指南(快速修复电脑照片错误的方法和技巧)
- 解决苹果电脑密码错误的问题(技巧教程让您忘记密码也能轻松解锁)
- 教你如何用iPadPro截屏(简单易学的截图技巧让你轻松捕捉精彩瞬间)
- 电脑显示链接错误的原因及解决方法(诊断电脑连接问题,快速解决链接错误)
- 电脑声音错误的解决方法(遇到电脑声音问题?来看看这些解决办法!)
- 如何应对电脑显示重置错误(解决电脑显示重置错误的有效方法)
- dg硬盘分区工具教程(简单易用的dg硬盘分区工具,助您轻松搞定硬盘分区)
- 电脑扫描错误的删除方法(有效解决电脑扫描错误的技巧与步骤)
- 使用戴尔笔记本刷win7教程(详细步骤讲解)
- 使用U盘重新安装Win7系统的教程(详细步骤指导,让您轻松完成系统重装)
- 小米电脑电池显示未知错误,如何解决?(探索小米电脑电池问题的根源与解决方案)
- 电脑店U盘启动盘教程——轻松实现系统重装(一步步教你制作U盘启动盘,解决电脑系统问题)
- 以网络驱动的教程设置指南(如何编写一篇关于网络驱动教程的有效指南)
- 笔记电脑硬盘尾数错误的问题及解决方法(探究笔记电脑硬盘尾数错误的原因,提供有效的修复办法)
- 电脑登录提示错误解决方案(排查电脑登录错误的常见原因及解决方法)
- 电脑硬件错误引发蓝屏现象(探究电脑硬件故障对系统造成的影响与解决方法)