如何使用U盘安装系统教程(轻松学会使用U盘安装系统,解决电脑重装困扰)
随着科技的不断进步,越来越多的人选择使用U盘来安装操作系统,以便更加方便地重装电脑系统。本文将为大家分享一份详细的教程,教你如何使用U盘来安装系统,帮助你解决电脑重装的困扰。无需担心复杂的步骤,只要按照我们的指引一步步操作,就能轻松完成安装。
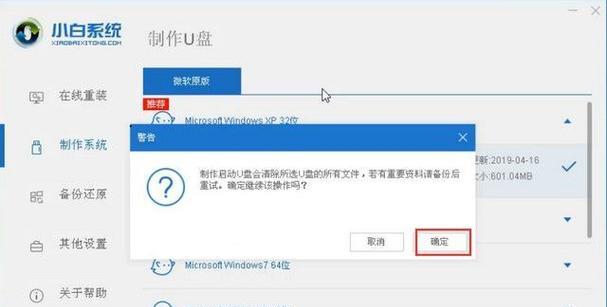
准备所需材料
我们需要准备以下材料:一台电脑、一根U盘(容量需大于系统镜像文件)、系统镜像文件(ISO格式)、一个可用的电源插座。
选择合适的系统镜像文件
根据个人需求,选择合适的系统镜像文件。可以从官方网站或第三方软件平台下载。确保下载的镜像文件与你要安装的操作系统相匹配。
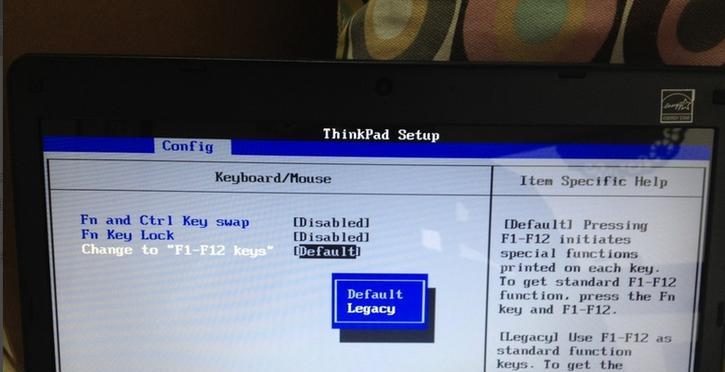
准备U盘
将U盘插入电脑USB接口,确保U盘的容量充足,且内部没有重要的数据,因为整个U盘将被格式化。
格式化U盘
打开电脑中的“我的电脑”,右键点击U盘图标,选择“格式化”。在弹出的窗口中,选择“文件系统”为FAT32,勾选“快速格式化”,然后点击“开始”按钮进行格式化。
制作启动U盘
打开系统镜像文件所在的文件夹,右键点击镜像文件,选择“发送到”-“U盘名称”。系统会自动将镜像文件写入U盘,此过程可能需要一些时间,请耐心等待。
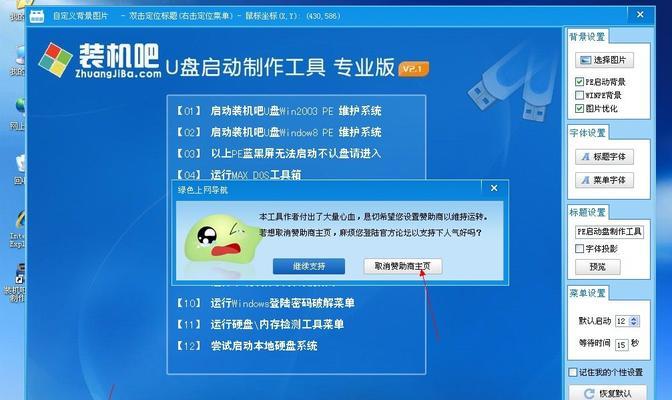
设置电脑启动顺序
重启电脑,在开机过程中按下快捷键(通常是F12、F2或Delete键)进入BIOS设置界面。找到“启动顺序”或“BootOrder”选项,将U盘设为第一启动项。
安装系统前的准备工作
确保电脑连接上可靠的电源,并将电源线插入电源插座。关闭电脑上的任何防病毒软件,以免干扰安装过程。
重启电脑并进入安装界面
保存BIOS设置并重启电脑。电脑重启后会自动进入U盘的安装界面,按照屏幕上的指引进行操作。
选择安装语言和时区
根据个人喜好选择安装界面的语言和所在的时区,然后点击“下一步”。
接受许可协议
仔细阅读并接受系统的许可协议。只有在同意协议后,才能继续安装。
选择安装类型
根据需要选择“自定义安装”或“快速安装”。自定义安装可以让你对系统的分区和安装位置进行设置,而快速安装会直接将系统安装在默认位置。
等待系统安装
在安装过程中,请耐心等待,系统将自动完成一系列的操作。整个过程可能需要一段时间,取决于你的电脑性能和系统镜像文件的大小。
设置用户名和密码
在安装过程中,系统会要求你设置一个用户名和密码。请记住这些信息,它们将用于登录系统和管理权限。
完成系统安装
当系统安装完毕后,你将看到一个安装成功的提示。此时,你可以选择重启电脑,并从硬盘启动。
通过本教程,我们学会了如何使用U盘来安装系统。只要按照我们提供的步骤进行操作,相信大家都能轻松完成系统的安装,解决电脑重装的困扰。希望这篇文章能够对你有所帮助!
- 大白菜U盘重装系统教程Win7(使用大白菜U盘一键重装系统Win7,轻松解决电脑问题!)
- 华硕R455光驱拆卸教程(教你轻松拆下华硕R455笔记本的光驱)
- 大鹏VRE3(探索无限可能,大鹏VRE3虚拟现实设备细节解析)
- 米粉卡通话的使用体验如何?(解析米粉卡通话的优缺点,帮你选择最适合的通讯方式)
- 机械师T47教程(掌握T47的基础知识和技能,打造最强大的机械伙伴)
- 以骏丰频谱的性能及优势分析(解密骏丰频谱技术,探究其应用前景和行业影响力)
- 全面解析newifi3刷openwrt教程(从零开始,轻松掌握newifi3刷openwrt的方法与技巧)
- 科袄斯地宝灵动(探索科袄斯地宝灵动的创新科技与智能化功能)
- 以乐phone怎么样?(一款能够带给你无限乐趣的手机)
- 以浪洁聚能热水器怎么样?(高效能源利用,舒适体验无限)
- Yoga910(探索Yoga910的出色表现及时尚外观,享受全新使用体验)
- 探索G640的多功能性能(了解G640的关键特点及使用体验)
- 宏基光盘重装系统教程(轻松搞定系统重装,还原电脑初心)
- 联想510s出色版(轻薄本搭载第十代英特尔酷睿处理器,完美满足日常办公需求)
- 三星F300手机的使用体验(多功能实用、操作简便的三星F300手机)
- 显卡Q4000M(揭秘Q4000M显卡的特点、性能和应用领域)